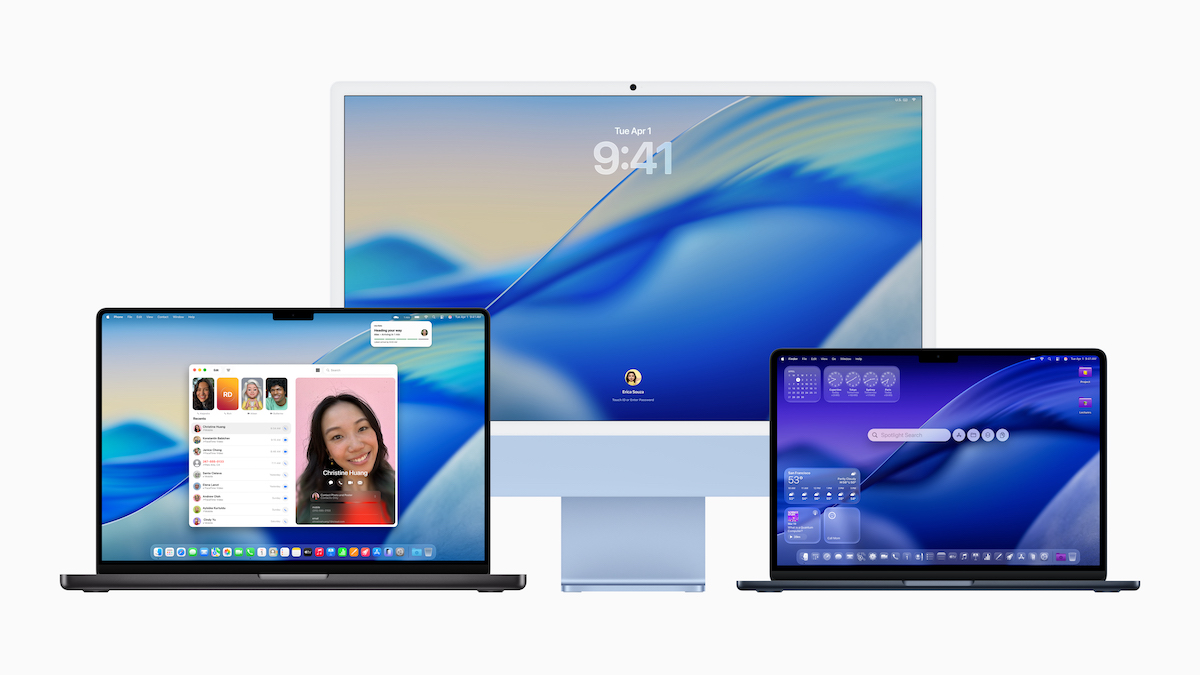Akkordsymbole in Finale
Blog durchsuchen
Hast du eine spezielle Frage zu deinem Finale-Programm? Dann wende dich gerne an unsere Hotline. Hier findest du die Kontaktmöglichkeiten:
Wenn ich mit anderen zusammenarbeite (oder ältere Noten von mir aufarbeite), stoße ich manchmal auf eine Datei, in der die Akkordbezeichnungen aus verschiedenen Schriften vermischt erscheinen.

Ich möchte heute ein paar einfache Tipps geben, wie Sie dies in Ihren eigenen Noten vermeiden.
Tipp Nr. 1: Die einfachste Methode die korrekten Akkorde einzugeben
Auch wenn Finales Akkordwerkzeug dafür gedacht ist, den gewünschten Akkord beim Eintippen automatisch zu erkennen, gibt es eine einfachere und schnellere Methode einen Akkord in Finale einzugeben, als etwas wie „Em(maj7)“ einzutippen. Geben Sie den Grundton des Akkords gefolgt von einem Doppelpunkt und der Nummer der gewünschten Akkordbezeichnung ein.
Sie kennen die Nummer nicht, die der gewünschten Akkordbezeichnung zugeordnet ist? Ich auch nicht.
Stattdessen tippe ich die Ziffer Null (0) ein, um aus einer Liste von Akkordbezeichnungen auswählen zu können.
Nochmal zur Wiederholung: Tippen Sie E (oder was auch immer der gewünschte Grundton ist), tippen Sie einen Doppelpunkt und dann die Ziffer 0. Ihr Akkord sieht nun so aus: „E:0“. Drücken Sie die Eingabetaste.
Es erscheint die Dialogbox „Anwahl der Akkordbezeichnungen“ mit allen Akkorden aus der Bibliothek Ihres Dokuments.
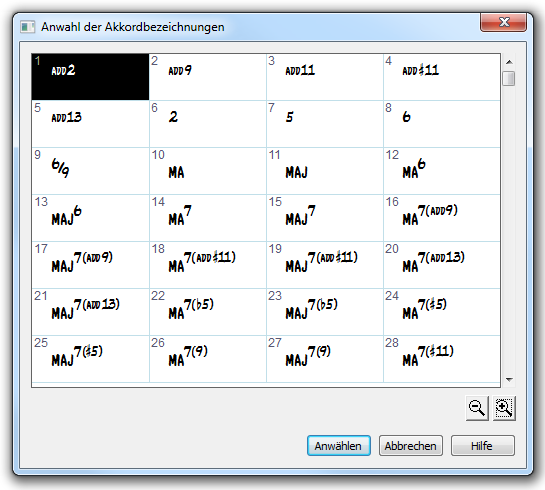
Doppelklicken Sie einfach die gewünschte Akkordbezeichnung. Achten Sie vorher auf die neben der Akkordbezeichnung angezeigte Nummer der Bezeichnung. Wenn Sie diese Akkordbezeichnung mehrfach benötigen, können Sie Zeit sparten, indem Sie Grundton, Doppelpunkt und dann diese Nummer eintippen.
Auch wenn „Grundton:0“ zugegebenermaßen nicht sehr intuitiv ist, so stellt es doch sicher, dass Sie nicht aus Versehen Akkordbezeichnungen mit unterschiedlichen Schriften auswählen.
Tipp Nr. 2: Bevor Sie eine Akkordbezeichnung neu erstellen, verändern Sie eine vorhandene
Manchmal benötigen Sie eine Akkordbezeichnung, die sich von den in Ihrem Dokument vorhandenen unterscheidet. Statt eine neue Bezeichnung von Grund auf zu erstellen, sollten Sie eine vorhandene Bezeichnung kopieren und verändern. Das ist zwar ganz einfach, aber nicht so einfach zu finden. Ich gebe zunächst eine ähnliche Akkordbezeichnung ein. Dann klicke ich diese mit der rechten Maustaste und wähle „Akkorddefinition bearbeiten“. Nun klicke ich neben „Bezeichnung“ auf „Anwählen“, und klicke die Taste „Duplizieren“.
Auf diese Art und Weise wird die neue Akkordbezeichnung richtig eingerichtet und verwendet dieselben Schriften wie die anderen Akkorde in diesem Dokument.
Tipp Nr. 3: Ändern Sie Schriften von Akkordbezeichnungen global
Möchten Sie wissen, wie das obige Notenbeispiel korrigiert wird? Sie könnten die falschen Akkorde entfernen und solche mit den richtigen Bezeichnungen neu eingeben (wie oben beschrieben). Oder:
- Wählen Sie das Akkord-Werkzeug.
- Wählen Sie Akkord > Zeichensatz für Akkordbezeichnungen ändern.
- Wählen Sie bei „Suche nach“ den alten (falschen) Zeichensatz und bei „Ersetzen durch“ den Zeichensatz, den Sie verwenden möchten.
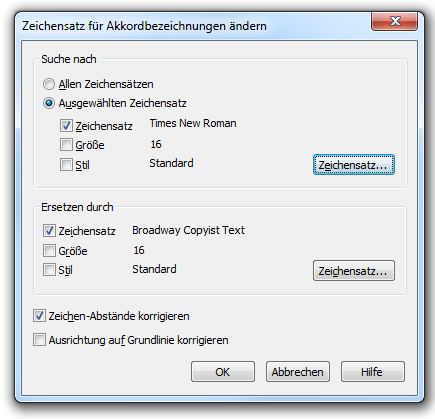
Klicken Sie abschließend auf OK, und sehen Sie zu, wie sich Ihre Akkordbezeichnungen automatisch in der gewählten Schrift zeigen:

Ich hoffe, diese Tipps helfen Ihnen bei der Arbeit mit Akkordsymbolen in Finale.