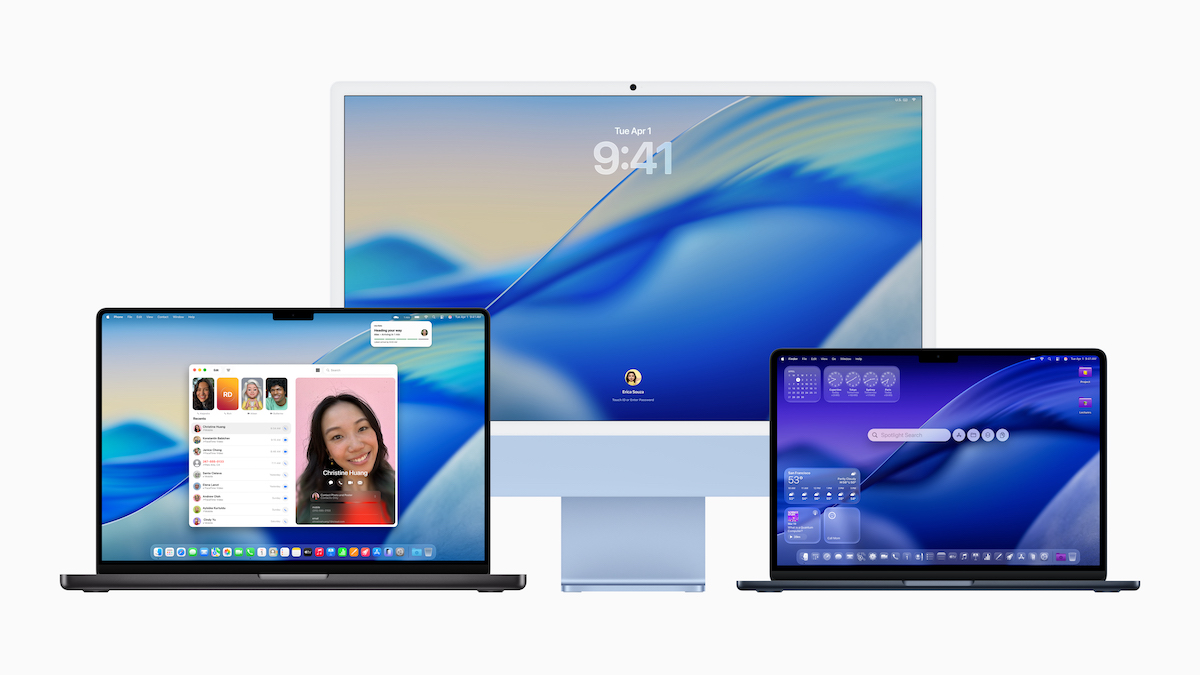Arbeitsblätter mit Finale erstellen
Blog durchsuchen
Hast du eine spezielle Frage zu deinem Finale-Programm? Dann wende dich gerne an unsere Hotline. Hier findest du die Kontaktmöglichkeiten:
Kürzlich haben wir unsere Leser gefragt, was Sie in zukünftigen Beiträgen lesen möchten.
Neben vielen anderen Anregungen bekamen wir mehrere Nachfragen zu Tipps für das Erstellen von Arbeitsblättern für den Musikunterricht. Mein erster und bester Tipp besteht darin, die vorhandenen Arbeitsblätter anzupassen. Sie finden diese in Finale unter Datei > Arbeitsblätter & Repertoire öffnen.
Diese Woche möchte ich auf die Frage von Nancy Woo antworten, wie man in einem Dokument zwischen einem einzelnen Notensystem und einem Klaviersystem wechselt. Meine Lösung besteht darin, eine Partitur sowohl mit einem einzelnen als auch einem Klaviersystem zu erzeugen und Takt für Takt dasjenige zu verstecken, das Sie nicht sehen möchten. Ich würde es so machen:
- Verwenden Sie Finales Dokument-Assistenten um ein Dokument zu erstellen, in dem Sie sowohl „Leeres Notensystem“ als auch „Leeres Klaviersystem“ auswählen.
- Geben Sie als nächstes die gewünschten Noten ein. In meinem Beispiel möchte ich zwischen Noten im Einzelsystem und im Klaviersystem abwechseln. Ich gebe also in Takt 1 eine Note im Einzelsystem ein, in Takt 2 eine Note im Klaviersystem usw. Das könnte dann so aussehen:
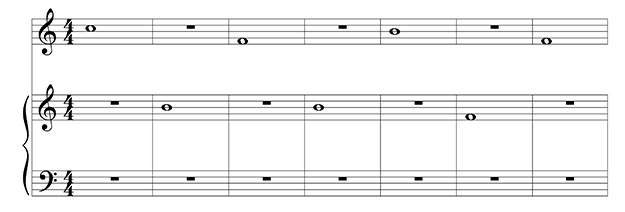
- Um das Layout einzurichten, beginnen Sie mit Extras > Takte einpassen, geben Sie dann an, dass Sie das „Layout mit 1 Takt pro Zeile festlegen“ möchten, und klicken Sie OK.
- Wählen Sie das Notensystemwerkzeug, drücken Sie STRG+A, um alles zu markieren, und wählen Sie Notensystem > Leere Notensysteme ausblenden. Nun wechselt es in jeder Akkolade zwischen einem Einzelsystem im Violinschlüssel und einem Doppelsystem, wobei sich jeweils ein breiter Takt über die gesamte Seite erstreckt. Lassen Sie uns diese Takte verkleinern.
- Wählen Sie das Seitenlayout-Werkzeug, und ziehen Sie die unteren rechten Markierungen der einzelnen Akkoladen soweit nach links, bis der Takt die gewünschte Breite hat. Das Ergebnis sieht so aus:
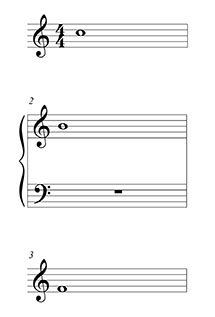
- Sollen mehrere Takte in eine Zeile? Kein Problem. Deaktivieren Sie die Option Seitenlayout > Randbegrenzung einhalten, und ziehen Sie die Takte an die gewünschte Position, um dies zu erzeugen:
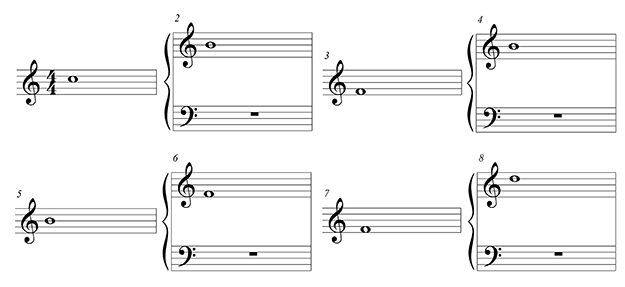
- Möchten Sie noch die Taktzahlen verstecken? Wählen Sie Dokument > Taktzahlenabschnitte bearbeiten. Deaktivieren Sie die Option „Taktzahl an jedem Zeilenanfang zeigen“.
Auch wenn dies eine größere Anzahl von Schritten ist, so ist das doch schnell erledigt. Und wenn Sie einmal ein solches Beispiel erzeugt haben, können Sie es für die nächste Anwendung einfach anpassen, indem Sie die Noten ändern.