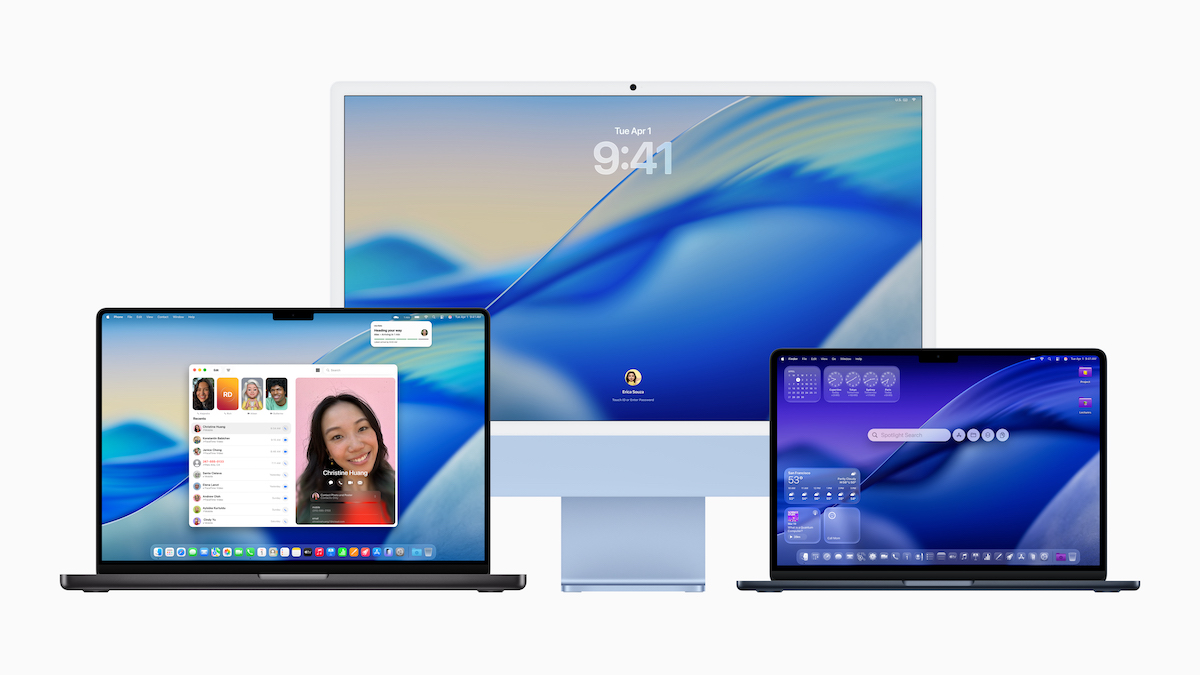Die Wiedergabe in Finale
Blog durchsuchen
Hast du eine spezielle Frage zu deinem Finale-Programm? Dann wende dich gerne an unsere Hotline. Hier findest du die Kontaktmöglichkeiten:

Eine Frage, die neue Anwender von Finale häufig stellen, lautet: „Warum beginnt die Wiedergabe meiner Noten immer am Anfang des Stückes?“ In diesem Beitrag möchten wir Ihnen zeigen, wie man den Beginn der Wiedergabe festlegt, Ihnen einen schnelleren Weg für die Wiedergabe eines beliebigen Taktes zeigen und schließlich einen neuen Trick teilen, mit dem Sie schnell zu einem beliebigen Takt kommen.
Wie Sie angeben, wo die Wiedergabe beginnt
Um anzugeben, wo die Wiedergabe beginnen soll, erweitern Sie die Wiedergabe-Kontrolle. Als Windows-Anwender klicken Sie auf das Lautsprechersymbol, das Sie in der nachfolgend abgebildeten Wiedergabe-Kontrolle ganz rechts sehen.

Als Macintosh-Anwender klicken Sie das Dreieck in der unteren linken Ecke der Wiedergabe-Kontrolle, um diese zu erweitern.
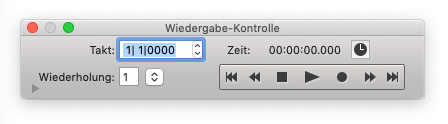
In beiden Fällen sieht das Ergebnis so ähnlich aus:
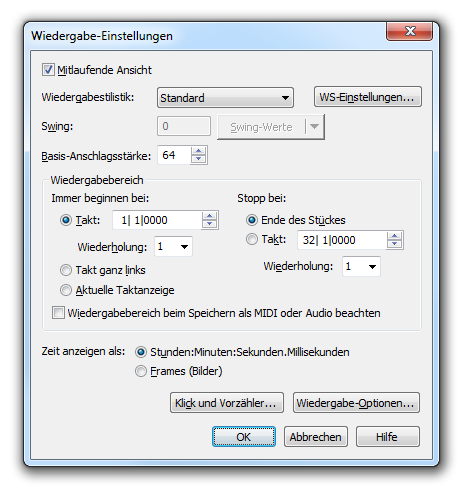
Bei „Wiedergabebereich“ geben sowohl Mac- als auch Windows-Anwender an, wo die Wiedergabe beginnen soll:
- bei einem bestimmten Takt (die Voreinstellung ist Takt 1, Schlag 1),
- beim Takt ganz links, also dem ersten auf dem Bildschirm sichtbaren Takt oder
- bei der aktuellen Taktanzeige, die erlaubt, im Zählwerk der Wiedergabe-Kontrolle direkt einen Takt einzugeben.
Viele Kunden wählen Takt ganz links, denn Sie möchten das wiedergeben, was sie gerade sehen.
Scrubbing-Wiedergabe
Wenn Sie einfach auf einen Takt klicken möchten, um ihn abzuspielen, oder wenn Sie schnell nur ein Instrument Ihrer Partitur hören möchten, ist dies ein cooler Trick.
Halten Sie zwei Tasten gedrückt (unter Windows drücken Sie Strg+Leertaste, am Mac drücken Sie Wahl+Leertaste), während Sie die Maus über den Bereich der zu untersuchenden Musik bewegen. Während Sie das tun, hören Sie die Noten unter dem Mauszeiger, mit voller Instrumentierung. Mit dieser Aktion können Sie sehr einfach nur den Bereich hören, den Sie hören möchten.
Um nur ein einzelnes Notensystem zu hören, fügen Sie den beiden Tasten die Umschalttaste hinzu. Wenn Sie jetzt mit der Maus über Ihre Musik fahren, hören Sie nur noch ein Notensystem.
Diese Funktion wird von manchen auch als „Audition“-Funktion genannt. Egal, wie Sie es nennen, es ist eine Zeitersparnis.
Gehe zu Takt
Eine der vielen Neuerungen in der Version 26 von Finale war die Funktion „Gehe zu Takt“. Obwohl es sich nicht um eine Wiedergabefunktion handelt, ist es eine praktische Möglichkeit, zu dem Takt zu navigieren, den Sie wiedergeben möchten.
Um sie zu verwenden, wählen Sie Ansicht > Gehe zu Takt. Alternativ können Windows-Anwender STRG + Umschalt + G drücken, während Mac-Anwender BEFEHL + Umschalt + G drücken können.
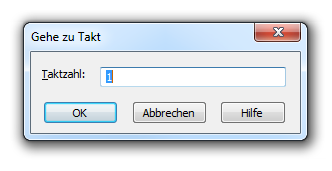
Offensichtlich geben Sie eine Zahl ein und drücken OK. Wo genau Sie hingehen, hängt davon ab, wo Sie sich befinden.
In der Fortlaufenden Ansicht und Studio-Ansicht ist der eingegebene Takt der erste Takt, der ganz links auf dem Bildschirm angezeigt wird. In der Seitenansicht wird der gewünschte Takt in der Mitte des Bildschirms angezeigt.
Gutes Gelingen
Wir hoffen, dass dieser Beitrag Ihnen hilft, dorthin zu gelangen, wo Sie hin möchten und zu hören, was Sie hören wollen!