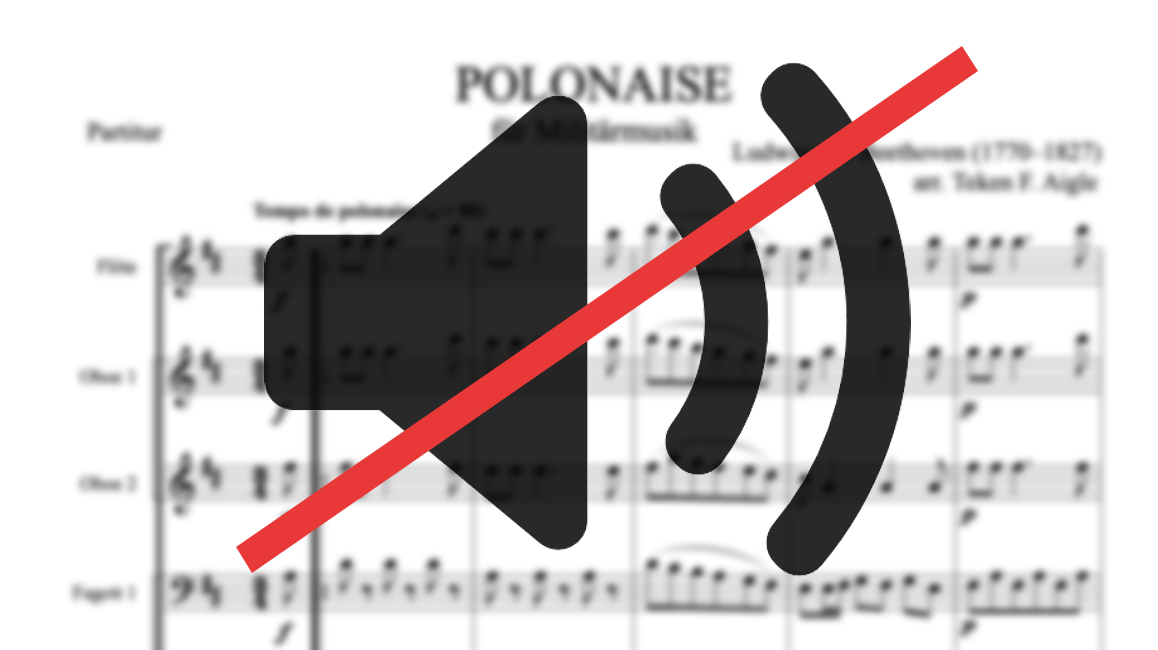Eigene Tastaturkürzel in Finale – Finales Hilfswerkzeuge
Blog durchsuchen
Hast du eine spezielle Frage zu deinem Finale-Programm? Dann wende dich gerne an unsere Hotline. Hier findest du die Kontaktmöglichkeiten:

Neben den reinen Noten besteht ein Notenbild typischerweise aus einer Vielzahl von weiteren Zeichen, wie Artikulationen, Vortragsbezeichnungen, Bögen, Dynamikgabeln usw. Für eine effektive und schnelle Eingabe dieser Zeichen können in Finale Tastaturkürzel zum Einsatz kommen, die sogenannten Hilfswerkzeuge. Finales Bedienkonzept der verschiedenen Werkzeuge ermöglicht dabei eine große Anzahl von Tastaturkürzeln, ohne dass komplizierte Tastenkombinationen notwendig wären. So kann dieselbe Taste im Artikulationswerkzeug eine andere Bedeutung haben als im Werkzeug für Vortragsbezeichnungen oder im Werkzeug für Intelligente Zeichen. In diesem Blog-Beitrag möchte ich nicht nur auf die grundsätzliche Verwendung dieser Tastaturkürzel eingehen sondern auch auf zwei weniger offensichtliche Eigenschaften: die Möglichkeit, die Kürzel selbst festzulegen, sowie die Tatsache, dass auch Werkzeuge ohne Auswahlliste (wie das Taktart- oder Tonartwerkzeug) mit Tastaturkürzeln verwendet werden können.
Eingabe von Zeichen mit Hilfe der Hilfswerkzeuge (Tastaturkürzel)
Als Anwendungsbeispiel möchte ich mit den Artikulationen beginnen. Wenn Sie das Auswahlfenster der Artikulationen öffnen, sehen Sie in der Liste jeweils das zugehörige Tastaturkürzel. Es wird in jedem Feld rechts oben angezeigt. Hier z. B. A für den Akzent oder T für einen Triller:
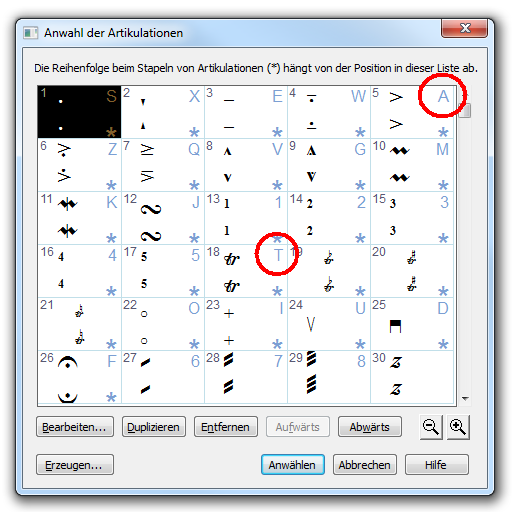
Wenn Sie nun in die Noten einen Akzent einsetzen möchten, wählen Sie das Artikulationswerkzeug, halten die Taste A auf der Tastatur gedrückt und klicken eine Note an. Sofort erscheint das Akzentzeichen in den Noten, ohne dass sich die Auswahlliste öffnen würde. Sie können bei gedrückter Taste A weitere Akzente setzen oder mit Taste T einen Triller. Haben Sie das Kürzel für ein bestimmtes Zeichen nicht im Kopf, klicken Sie eine Note ohne gedrückte Taste. Es erscheint die Auswahlliste, aus der Sie nicht nur das Zeichen auswählen sondern dabei auch gleich das zugehörige Tastaturkürzel nachsehen können.
Dieses Eingabeprinzip gilt für alle Werkzeuge, die Hilfswerkzeuge unterstützen: halten Sie die zugehörige Taste fest, und klicken Sie in den Noten, um das Zeichen zu setzen. Das funktioniert z. B. in folgenden Werkzeugen, die Auswahllisten verwenden:
- Artikulationswerkzeug
- Notensystem-Werkzeug (für Notensystemstile)
- Werkzeug für Intelligente Zeichen
- Werkzeug für Vortragsbezeichnungen
- Wiederholungswerkzeug
Aber auch in manchen Werkzeugen, die keine Auswahllisten verwenden, gibt es Tastaturkürzel:
- Schlüssel-Werkzeug
- Tonart-Werkzeug
- Taktart-Werkzeug
Bei den letztgenannten Werkzeugen ist die Bedienung etwas anders. Hier markieren Sie zunächst den jeweiligen Taktbereich (in dem sich z. B. die Taktart ändern soll), halten dann die Hilfswerkzeugtaste gedrückt und doppelklicken den markierten Bereich. So können Sie z. B. in einem Stück mit vielen Taktwechseln diese schnell einsetzen. Da diese Werkzeuge keine Auswahllisten kennen, ist es nicht so einfach, die vorbereiteten Tastaturkürzel nachzusehen. Im Benutzerhandbuch sind sie aber aufgelistet. Sie könnten dort auch nach dem Begriff „Hilfswerkzeug“ suchen.
Hilfswerkzeuge (Tastaturkürzel) selber einrichten
Jedes mit Finales Dokument-Assistenten erstellte Dokument enthält bereits vordefinierte Hilfswerkzeuge in den oben aufgeführten Werkzeugen. Was aber, wenn Sie die Auswahllisten mit eigenen Zeichen ergänzt haben oder sich die vordefinierten Tastaturkürzel einfach nicht merken können? Dann weisen Sie einfach eigene Kürzel zu. Der Vorgang ist einfach:
- Rufen Sie das entsprechende Werkzeug auf, z. B. das Artikulationswerkzeug.
- Halten Sie die Umschalttaste gedrückt, und drücken Sie die Taste auf der Tastatur, die Sie mit einem Zeichen belegen möchten. Daraufhin öffnet sich die Auswahlliste des Werkzeugs.
- Markieren Sie das Element in der Liste, das Sie der Taste zuweisen möchten, und klicken Sie „Anwählen“
Bei Werkzeugen, die keine Auswahlliste verwenden, wie z. B. das Taktart-Werkzeug, erscheint statt der Auswahlliste die entsprechende Dialogbox zum Einstellen einer bestimmten Taktart, die dann der Taste zugewiesen wird.
Ich hoffe dieser Beitrag motiviert Sie, Zeichen öfter mit Tastaturkürzel einzugeben. Sie können in den Auswahllisten die Kürzel jederzeit nachsehen. Nach einer kurzen Zeit werden Ihnen die Kürzel der häufig benötigten Zeichen geläufig sein. Und gerade bei diesen können Sie bei der Eingabe die meiste Zeit sparen.