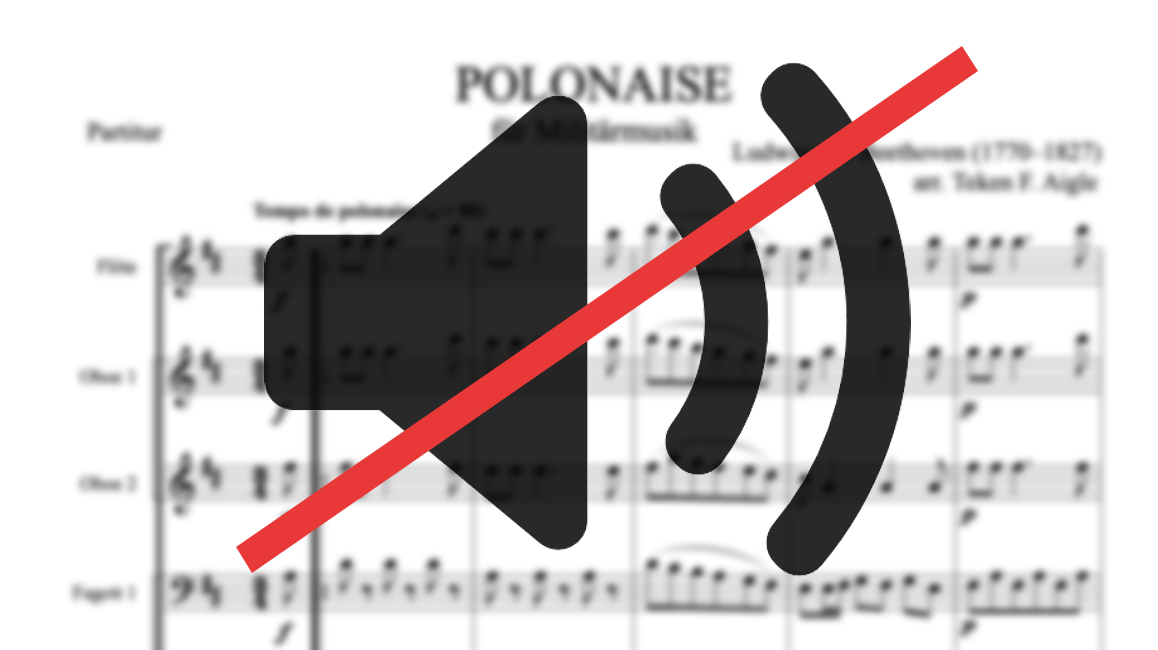Einige Tipps zum Markieren in Finale
Blog durchsuchen
Hast du eine spezielle Frage zu deinem Finale-Programm? Dann wende dich gerne an unsere Hotline. Hier findest du die Kontaktmöglichkeiten:
Für viele Vorgänge bei der Arbeit in Finale ist es notwendig, einen Taktbereich zu markieren. Um ihn danach zu kopieren, zu löschen, zu transponieren, gleichmäßig in Zeilen zu verteilen und vieles mehr. Je nachdem, welchen Arbeitsschritt Sie gerade als nächstes vorhaben, möchten Sie vielleicht nur einen ganz kleinen Ausschnitt des Dokuments markieren – vielleicht nur ein paar Noten – oder auch einen sehr großen – vielleicht alle Takte in einer oder mehreren Stimmen. Im folgenden möchte ich für diese Anwendungen ein paar Hinweise geben, wie Sie am schnellsten zum markierten Bereich kommen.
Ein geeignetes Werkzeug für das Markieren aktivieren
Das Anwahlwerkzeug von Finale zeigt schon im Symbol, dass es für das Markieren gedacht ist. Da man es sehr häufig bei der Arbeit in Finale benötigt, ist es mit einem dauerhaften Tastenkürzel für den Aufruf versehen: Drücken Sie die Esc-Taste, um jederzeit zum Anwahlwerkzeug zu wechseln. Aber auch viele der anderen Werkzeuge von Finale sind für die Markierung eines Taktbereichs geeignet, ich habe sie hier einmal in der Palette der Hauptwerkzeuge markiert:
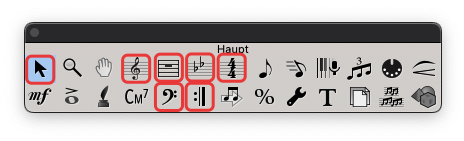
Wenn Sie gerade ein Werkzeug aktiv haben, das das Markieren von Taktbereichen erlaubt, können Sie den nächsten Bearbeitungsschritt direkt mit diesem Werkzeug ausführen. Ansonsten wechseln Sie zunächst mit der Esc-Taste zum Anwahlwerkzeug.
Große Bereiche markieren – das gesamte Dokument
Ein sehr häufig benötigter Vorgang ist sicherlich das Markieren aller Takte und Stimmen, also des gesamten Dokument. In Finale gibt es dafür – wie in vielen anderen Programmen auch – den Befehl Bearbeiten > Alles anwählen. Und es gibt dieselben Tastenkürzel für diesen Befehl wie in anderen Programmen:
- Drücken Sie Befehlstaste+A, um am Macintosh alles zu markieren.
- Drucken Sie Strg+A, um unter Windows alles zu markieren.
Große Bereiche markieren – alle Takte einer Stimme oder bestimmte Takte in allen Stimmen
Eine weiterer häufig benötigter Vorgang besteht darin, horizontal oder vertikal alles zu markieren, also z. B. eine Stimme vom ersten bis zum letzten Takt oder einige Takte in allen Stimmen einer Partitur. Auch hierfür gibt es in Finale Bedienvorgänge, mit denen Sie das schnell erreichen.
Beginnen wir mit dem horizontalen Markieren einer Stimme. Dazu klicken Sie links vor die Notenlinien dieser Stimme. Achten Sie darauf, nicht auf die Klammer oder die Bezeichnung vor den Noten zu klicken, damit Sie nicht diese markieren. Klicken Sie in den leeren Raum links von den Notenlinien. Dabei ist es egal, ob Sie dies am ersten Takt des Stückes machen oder an einem beliebigen anderen Zeilenanfang. Diese Stimme wird immer vom ersten bis zum letzten Takt markiert.
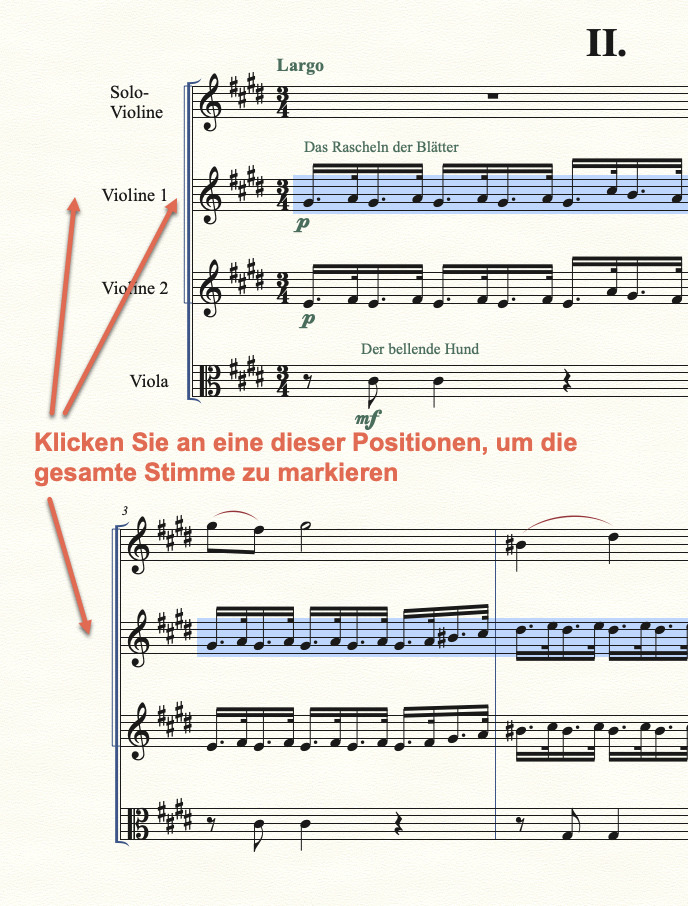
Betrachten wir nun das vertikale Markieren. Dies geschieht in zwei Schritten: zunächst markieren Sie den Takt oder horizontalen Bereich in einer Stimme (egel in welcher), danach machen Sie einen Doppelklick auf den bereits markierten Bereich, um diese Markierung vertikal auf alle Stimmen auszuweiten.

Im obigen Bild fällt Ihnen vielleicht auf, dass die blaue Markierung nicht nur innerhalb der Notenlinien sondern auch im Raum dazwischen sichtbar ist. Damit zeigt Finale an, dass ein sog. Taktstapel markiert ist, also ein Bereich, der vertikal alle vorhandenen Notensysteme umfasst. Ein solcher Taktstapel ist Voraussetzung dafür, um Eigenschaften des Taktes an sich – wie Taktart, Tonart oder Taktstrich – z. B. kopieren zu können.
Kleine Bereiche markieren
Genauso wichtig wie das Markieren von großen Bereich ist das Markieren von kleinen Bereichen, von einzelnen Takten oder auch nur Teilen von Takten. Einen einzelnen Takt zu markieren stellt sicherlich kein Problem dar, klicken Sie dazu in die Notenlinien. Sofern Sie das Anwahlwerkzeug aktiv haben, müssen Sie nur darauf achten, nicht auf ein Objekt wie Note, Bogen oder Artikulation zu klicken, sondern auf einen freien Bereich innerhalb der Notenlinien. Dies markiert sofort den gesamten Takt:
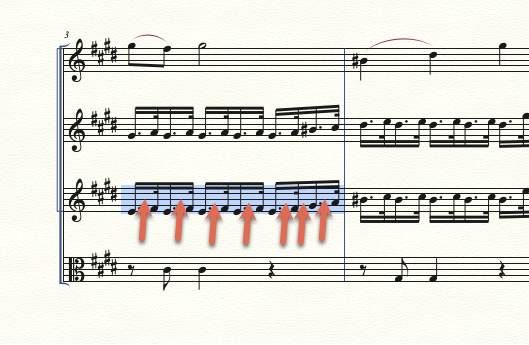
Möchten Sie nicht einen sondern ein paar Takte markieren, erweitern Sie die Markierung eines Taktes wie weiter unten beschrieben.
Manchmal möchte man Bereiche markieren, die keine ganzen Takte umfassen. Vielleicht sind es nur ein paar einzelne Noten oder ein kleiner Bereich, der nicht direkt an Taktstrichen abschließt. In diesem Fall ziehen Sie einen Rahmen um den gewünschten Zeitbereich. Dabei ist es wichtig, den ersten Mausklick oberhalb der Notenlinien anzusetzen, damit nicht sofort der ganze Takt markiert wird. Bedenken Sie auch, dass Sie in Finale einen bestimmten Zeitbereich markieren. D. h. es ist für den Markiervorgang nicht relevant, ob die vorhandenen Noten mit Hilfslinien über oder unter den Linien stehen. So könnte es aussehen:

Eine bereits vorhandene Markierung erweitern
Eine im Notenbild bereits vorhandene Markierung lässt sich erweitern. Angenommen, Sie möchten zwei Takte markieren. Markieren Sie dann zunächst den ersten Takt durch einfachen Klick und erweitern die Markierung um den zweiten Takt. Das funktioniert so, wie Sie es auch aus Textprogrammen kennen: Halten Sie die Umschalttaste fest, während Sie den Endpunkt der gewünschten Markierung klicken. Die vorhandene Markierung wird bis zum Endpunkt erweitert. Um das Beispiel von eben fortzusetzen: nachdem der erste Takt markiert ist, halten Sie die Umschalttaste fest und klicken in die Notenlinien des zweiten Taktes, um diesen Takt ebenfalls zu markieren. Hätten Sie bei gedrückter Umschalttaste den fünften Takt geklickt, würden alle Takte dazwischen ebenfalls in die Markierung aufgenommen, denn: Markierungen in Finale sind immer durchgängig. Es ist nicht möglich, z. B. den 1., 3. und 5. Takt gleichzeitig zu markieren.
Im Benutzerhandbuch von Finale für Macintosh bzw. Windows finden Sie weitere Möglichkeiten, eine vorhandene Markierung zu erweitern. Z. B. ausgehend von der jetzigen Markierung bis zum Ende des Stückes oder bis zum Anfang des Stückes. Klicken Sie im Handbuch auf das Dreieck vor „Anwahlwerkzeug“ und beachten dann die Angaben bei „Die Taktauswahl vertikal erweitern“ und „Die Taktauswahl horizontal erweitern“.
Eine weitere Möglichkeit, große Bereich zu markieren
Wenn Sie vor der Aufgabe stehen, einen größeren Bereich Ihres Dokuments zu markieren, der sich nicht auf einmal auf den Bildschirm darstellen lässt, und der auch nicht bis zum Anfang oder Ende des Dokuments reicht, können Sie das Markieren mit einem Menübefehl durchführen. Wählen Sie Bearbeiten > Bereich anwählen. Es öffnet sich die Dialogbox „Bereich anwählen“.
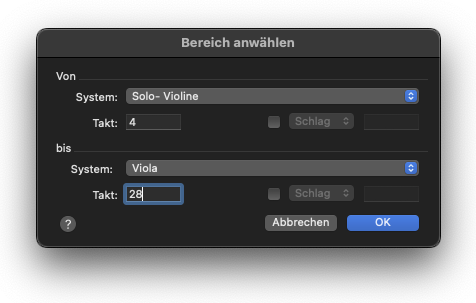
Geben Sie hier an, welche Stimmen und welche Takte markiert werden sollen. Nach Schließen der Dialogbox mit „OK“ ist dieser Bereich markiert, auch wenn er nicht auf dem Bildschirm sichtbar sein sollte.
Weitere Informationen zum Markieren in Finale
Sicherlich waren Ihnen einige der hier beschriebenen Methoden zum Markieren eines Bereichs in Finale bereits bekannt. Ich hoffe, ich konnte trotzdem das Wissen zu diesen häufig benötigten Bedienvorgängen erweitern.
Zum Schluss möchte ich noch darauf hinweisen, dass auf den Seiten 16 und 17 der Kurzreferenzkarte von Finale, die Sie mit dem Befehl Hilfe > Kurzreferenz in Finale jederzeit aufrufen können, viele der hier beschriebene Vorgänge unter der Überschrift „Musik anwählen“ noch einmal kurz zusammengefasst sind.