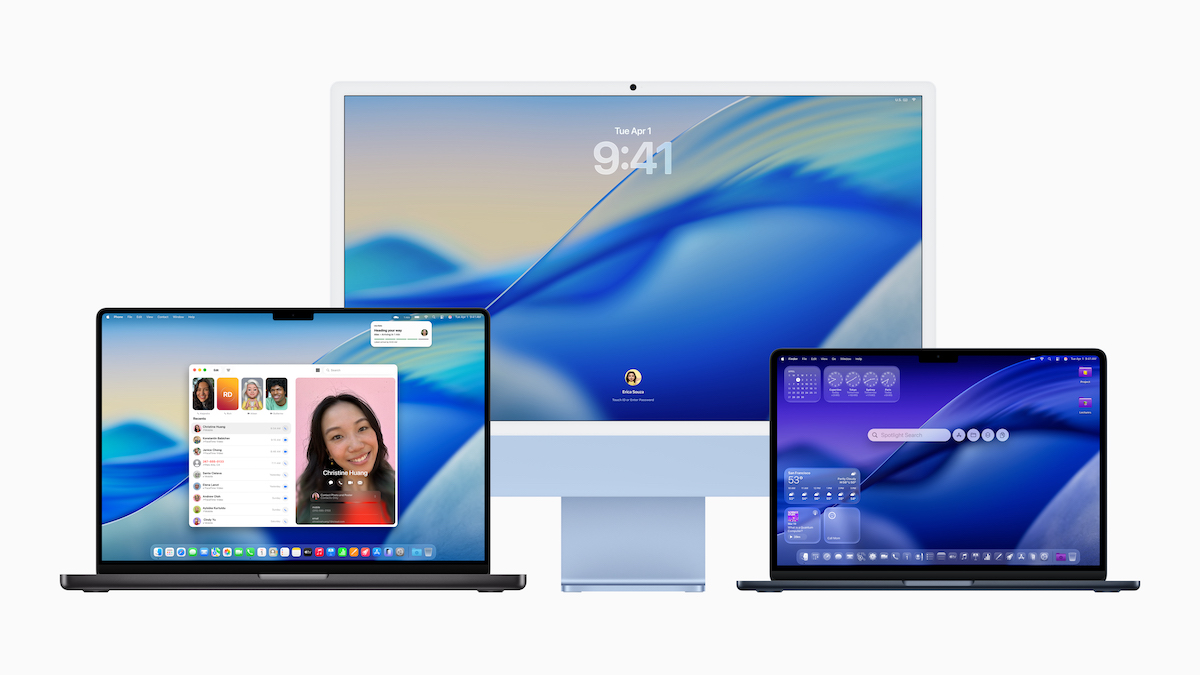Mit Finale Audiodateien im MP3-Format erzeugen
Blog durchsuchen
Hast du eine spezielle Frage zu deinem Finale-Programm? Dann wende dich gerne an unsere Hotline. Hier findest du die Kontaktmöglichkeiten:
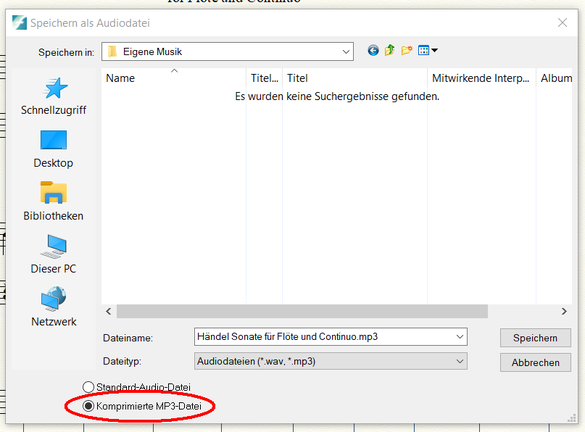
Zu Beginn des neuen Jahres möchte ich ein Thema aufgreifen, das viele Anwender von Finale betrifft, in Finale allerdings einiger Erläuterungen bedarf: es geht um den Export geschriebener Noten in Form einer Audiodatei, genauer gesagt als komprimierte Audiodatei im MP3-Format. Eine solche Datei benötigen Sie, wenn Sie Ihre Noten als als hörbare Datei per E-Mail versenden, auf ein Abspielgerät (auch Smartphone) übertragen oder im Internet zum Herunterladen bereit stellen möchten.
Es gibt in Finale zwar eine Funktion für den Export von Audiodateien im MP3-Format, diese steht aber nicht in allen Dokumenten zur Verfügung. Genauer gesagt ist der direkte Export im MP3-Format nur dann vorgesehen, wenn das Finale-Dokument die Einstellung MIDI/Audio > Über MIDI wiedergeben verwendet. Dann kommen allerdings nur die Klänge des SmartMusic-SoftSynth und nicht die Garritan-Instrumente zum Einsatz. Verwendet das Dokument dagegen die Einstellung MIDI/Audio > Über VST wiedergeben (bzw. „Über Audio Units wiedergeben“ sofern Sie mit Macintosh und nicht unter Windows arbeiten), stehen beim Befehl „Datei > Exportieren > Audiodatei“ nur unkomprimierte Audioformate zur Verfügung (WAW bzw. AIFF). Was also tun? Ganz einfach: exportieren Sie zunächst eine unkomprimierte Audiodatei, die Sie danach außerhalb von Finale in das MP3-Format konvertieren. Als Macintosh-Anwender exportieren Sie im AIFF-Format, unter Windows im WAV-Format.
Es gibt viele Programme, die in der Lage sind, eine unkomprimierte Audiodatei ins MP3-Format zu konvertieren. Es kann gut sein, dass Sie bereits eines auf Ihrer Festplatte installiert haben, z. B. wenn Sie auch ein Audiobearbeitungsprogramm besitzen. Wenn nicht, so möchte ich für Macintosh und Windows jeweils eine empfehlenswerte – und kostenfreie – Lösung vorstellen.
AIFF am Macintosh ins MP3-Format konvertieren
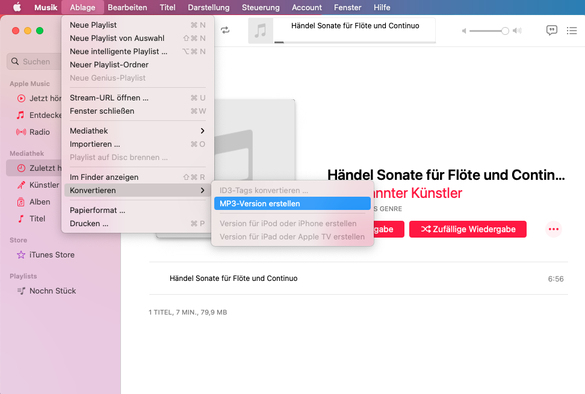
Auf Ihrem Macintosh finden Sie entweder iTunes oder – bei aktuellen Systemversionen – das Programm „Musik“ vor. Damit können Sie unkomprimierte Audiodateien ins MP3-Format konvertieren. Sie müssen iTunes bzw. „Musik“ nur so einstellen, dass es beim Komprimieren von Audiodateien nicht das von Apple bevorzugte Format AAC sondern MP3 verwendet. Dazu öffnen Sie die Einstellungen von iTunes bzw. „Musik“. Auf der Seite „Allgemein“ (iTunes) bzw. „Dateien“ (Musik) öffnen Sie die Importeinstellungen. Hier können Sie nun MP3-Codierer auswählen. Dazu empfehle ich die Einstellung Hohe Qualität.
Nach diesen Vorarbeiten fügen Sie die unkomprimierte Audiodatei zu iTunes/Musik hinzu, z. B. indem Sie diese in das Programmsymbol im Dock ziehen. In iTunes/Musik markieren Sie die Audiodatei und wählen Ablage > Konvertieren > MP3-Version erstellen. Danach markieren Sie den neu hinzugekommenen Eintrag der MP3-Version und wählen Ablage > Im Finder anzeigen, um die MP3-Datei auf der Festplatte zu finden. Dies ist nun Ihre MP3-Datei aus Finale.
WAV unter Windows ins MP3-Format konvertieren
Unter Windows ist die Situation insofern etwas anders als am Macintosh, als Microsoft kein Programm vorinstalliert, das für die Konvertierung ins MP3-Format geeignet wäre. Aber es gibt Konvertierungsprogramme, die sich kostenfrei aus dem Internet laden lassen. Ich empfehle momentan das Programm TAudioConverter, das Sie hier herunterladen können: https://www.fosshub.com/TAudioConverter.html.
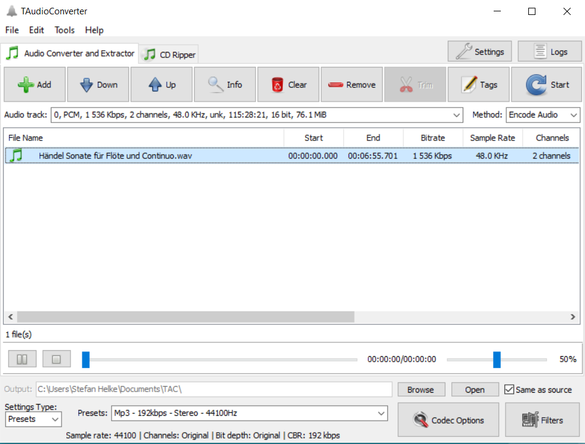
Dieses Konvertierungsprogramm ist sehr leistungsfähig, weshalb ich Ihnen hier noch ein paar Tipps zu Einstellung und Bedienung geben möchte. Öffnen Sie die Settings und dort die Seite Encoding. Schalten Sie die Option Create folder structure in output ab, damit die erzeugte MP3-Datei im selben Ordner entsteht, in dem die unkomprimierte Datei aus Finale gespeichert wurde. Bei Settings Type: Presets ist Mp3 – 192kbps – Stereo – 44100Hz eine geeignete Einstellung. Mit Add fügen Sie Ihre unkomprimierte WAV-Datei hinzu (es können auch mehrere sein) und mit Start starten Sie den Konvertierungsvorgang.