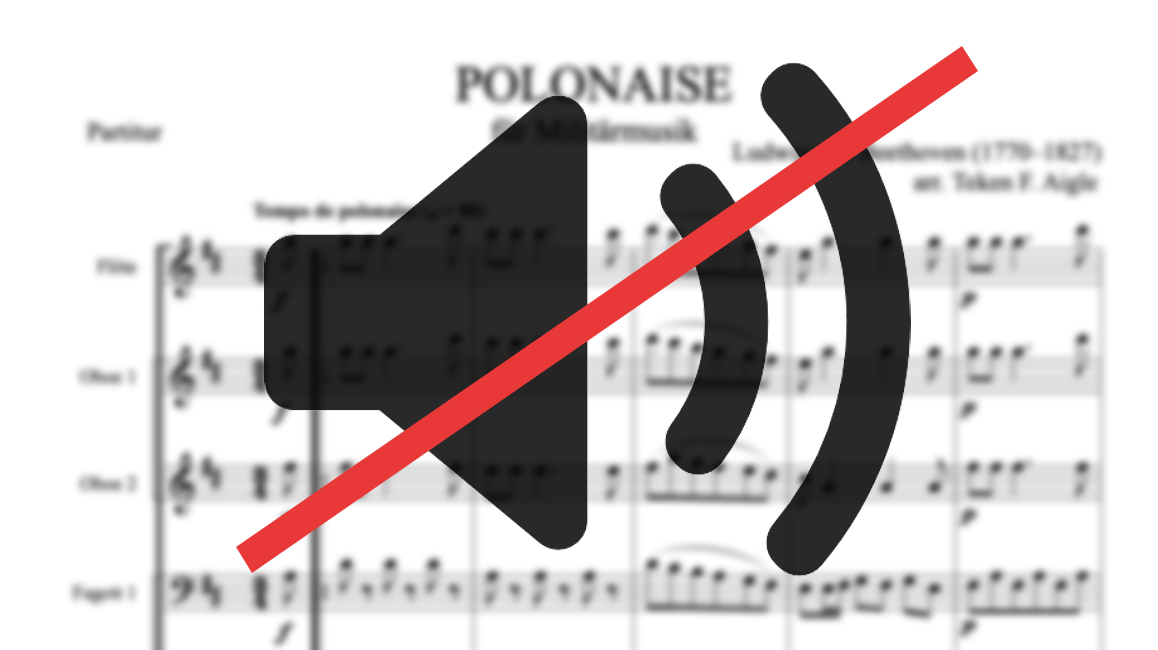Mit Finale eine Akkordfolge erstellen
Blog durchsuchen
Hast du eine spezielle Frage zu deinem Finale-Programm? Dann wende dich gerne an unsere Hotline. Hier findest du die Kontaktmöglichkeiten:
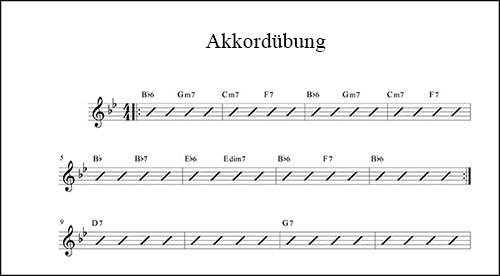
Heute möchte ich mit Finale 2014 schnell eine Akkordfolge erstellen. Sie besitzen kein Finale? Sie können diese Anleitung auch mit der kostenfreien Testversion nachvollziehen.
Ich starte Finale und wähle den Dokument-Assistenten, in dem ich einige einfache Fragen beantworte. Ich wähle den Dokumentstil „Gedruckt“, wähle „Leeres Notensystem“, gebe Textinformationen wie Titel und Komponist ein und wähle die Grundeinstellungen für Tempo, Takt- und Tonart.
Um im daraufhin erscheinenden Notenblatt Akkorde einzufügen, wähle ich das Akkord-Werkzeug (dessen Symbol wie ein CM7-Akkord aussieht) und klicke an die Stelle, an der der erste Akkord erscheinen soll. Beachten Sie, dass ich an jedem Taktschlag einen Akkord eingeben kann, auch wenn im Takt nur eine Ganze Pause gezeigt wird. Ich klicke an die entsprechende Schlagposition oder verwende die Leertaste, um von einem Schlag zum nächsten zu kommen. Nun tippe ich einfach die gewünschte Akkordbezeichnung: Bb6, Gm7, F7, Edim7 usw. Finale erkennt die üblichen Akkordbezeichnungen und wandelt sie in die entsprechenden Symbole um, die auch wiedergegeben oder transponiert werden können.
Sollte Finale eine getippte Akkordbezeichnung nicht erkennen, erscheint ein Hinweis mit der Möglichkeit, den von Ihnen getippten Text als neue Akkordbezeichnung hinzuzufügen. Sie können natürlich auch vollständige Akkordbezeichnungen ganz neu erstellen. Dafür würden Sie nicht an die gewünschte Position klicken sondern doppelklicken, um weitere Optionen zum Erstellen von Akkorden aufzurufen.
Sollten Sie neu bei Finale sein, hier zwei Tipps:
- Verwenden Sie die Esc-Taste, um Finales Anwahlwerkzeug aufzurufen.
- Mit dem Anwahlwerkzeug können Sie viele der Notenelemente ändern, indem Sie diese mit der rechten Maustaste anklicken (Ctrl-klicken am Maicntosh). Das ruft jeweils ein Kontextmemnü mit vielen Optionen auf.
Probieren Sie es aus: Drücken Sie die Esc-Taste, um das Anwahlwerkzeug aufzurufen, klicken Sie dann mit der rechten Maustaste (am Mac mit gedrückter Ctrl-Taste) auf einen Schlüssel, die Tonartvorzeichen, eine Taktzahl, Text oder etwas beliebiges anderes. Mit dem daraufhin erscheinenden Kontextmenü können Sie das Element verändern.
Lassen Sie uns diesen Trick und einige Tastenkürzel dazu verwenden, die Striche in den Notenlinien zu erzeugen. Verwenden Sie Strg+A (Befehlstaste+A am Mac), um das gesamte Stück zu markieren, klicken Sie dann mit der rechten Maustaste im markierten Bereich, um das Kontextmenü aufzurufen, und wählen Sie Notensystemstile > Notensystemstil anwenden > Strich-Notation, und klicken Sie OK.
Lassen Sie uns das Stück etwas formatieren. Während noch alles markiert ist, drücken Sie Strg+M (Umschalt+Befehlstaste+M am Mac), um das Fenster „Takte einpassen“ aufzurufen. Hier würde ich die voreingestellte Option „Layout mit 4 Takten pro Zeile festlegen“ belassen und OK klicken.
Möchten Sie einen Bereich wiederholen? Markieren Sie die wiederholten Takte, indem Sie darüber ziehen, klicken Sie den markierten Bereich mit der rechten Maustaste, und wählen Sie Wiederholungen > Einfache Wiederholung erzeugen. Fertig.
Wenn Sie einmal mit diesen wenigen Schritten vertraut sind, ist ein solches Akkordblatt scheller als von Hand erzeugt, es ist viel besser lesbar, schnell zu kopieren (drucken Sie es einfach noch einmal) und einfach mit anderen zu teilen, egal ob Sie PDF-Dateien vorziehen oder Finale-Dokumente, die von anderen mit unserem kostenfreien Finale NotePad oder der ebenfalls kostenfreien iPad-App Finale SongBook gelesen werden können.
Die Zeitersparnis wird noch größer, wenn ich die Akkordfolge einmal ändern möchte, aber wir werden das in einem zukünftigen Beitrag ausführlicher behandeln.