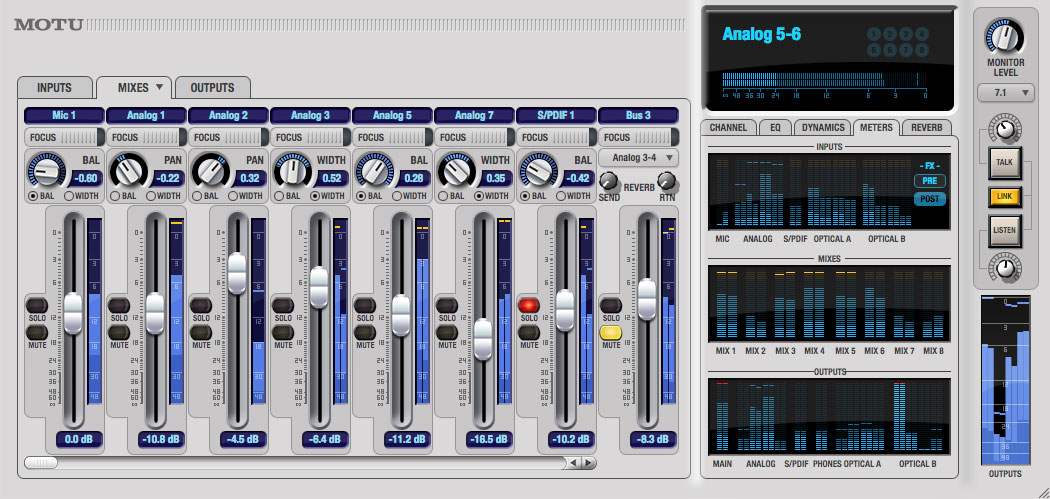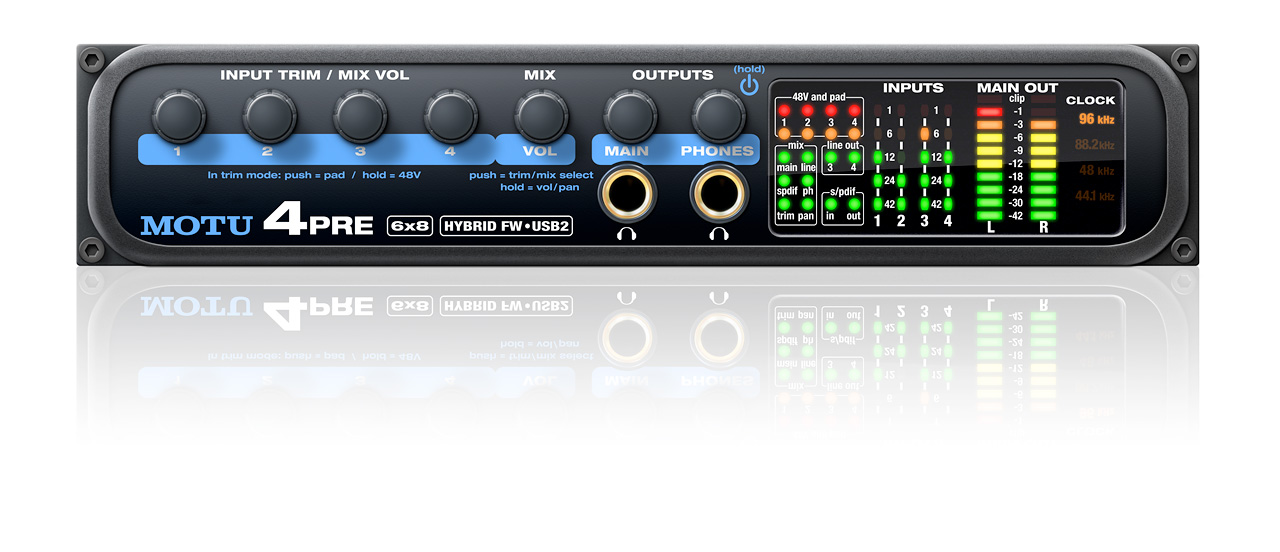Fehlerbehebung bei USB-Audioproblemen unter Windows
Wenn du Probleme mit der USB-Audiowiedergabe auf deinem PC hast, solltest du die folgenden Schritte unternehmen um dein System zu optimieren:
• Erhöhe die Anzahl der Samples pro Puffer (Puffergröße). Die Verwendung einer zu kleinen Puffergröße kann während der Wiedergabe zu Klicks, Aussetzern und Störungen führen. Niedrigere Puffergrößen können die Latenz reduzieren, aber eine zu niedrige Puffergröße kann zu Leistungsproblemen führen. Je nachdem, welches MOTU Interface du verwendest, kannst du die Anzahl der Samples pro Puffer in der Systemsteuerung-App der M-Serie, der DEVICE-Seite der MOTU Pro Audio Control oder der MOTU Audio Console erhöhen oder senken. Die Einstellung der Puffergröße auf 256 oder 512 ist ein guter Ausgangspunkt für die meisten Systeme.
• Wenn du einen USB-Hub verwendest, stelle bitte sicher, dass er extern mit Strom versorgt wird. Wenn du einen Hub mit eigener Stromversorgung verwendest und weiterhin Probleme auftreten, versuche, andere USB-Geräte zu trennen oder die Interfaces der M-Serie direkt an einen USB-Anschluss des Computers anzuschließen. Probiere unbedingt alle USB-Anschlüsse am Computer aus.
• Verwende das mitgelieferte USB-Kabel oder ein hochwertiges Kabel eines Drittanbieters. Es ist möglich, dass kostengünstige oder zu lange Kabel Probleme verursachen können. Wir empfehlen ein USB-Kabel, das nicht länger als 2 Meter ist.
Es gibt eine Reihe von Einstellungen in Windows, die sich auf die USB-Audioleistung auswirken können. Versuche, die folgenden Änderungen vorzunehmen:
Ändere die Energieverwaltungseinstellungen des USB-Root-Hubs:
• Öffne das Startmenü und gib „Geräte-Manager“ ein.
• Gehe im Geräte-Manager zu „USB Controller“.
• Suche „USB Root Hub“ und klicke mit der rechten Maustaste darauf.
• Gehe zu Eigenschaften > Energieverwaltung/
• Deaktiviere die Option für „Computer kann das Gerät ausschalten, um Energie zu sparen“.
• Drücke auf „OK“.
• Stelle sicher, dass du diesen Vorgang für jeden USB-Root-Hub im Geräte-Manager wiederholst.
Deaktiviere das selektive USB-Aussetzen:
• Öffne das Startmenü und gib „Energiesparplan bearbeiten“ ein.
• Klicke auf „Erweiterte Energieeinstellungen ändern” und scrolle dann nach unten zu „USB-Einstellungen“.
• Klicke auf das Pluszeichen (+) neben „Einstellungen für selektives USB-Energiesparen“, um die Optionen zu erweitern.
• Klicke auf „Deaktiviert“.
Exklusivmodus deaktivieren:
• Öffne das Startmenü und gib „Soundeinstellungen“ ein.
• Wähle das MOTU-Audiogerät aus der Liste bei „Ausgabe“ aus.
• Klicke auf Geräteeigenschaften, und dort auf „Zusätzliche Geräteeigenschaften“.
• Gib zur Registerkarte „Erweitert“ und deaktiviere die Option „Anwendungen haben alleinige Kontrolle über das Gerät“.
• Klicke auf „OK“, um die Einstellung anzuwenden.
• Zurück im Soundfenster klicke auf die Registerkarte „Aufnahme“ und wiederhole die Schritte 2-4.
• Starte deinen Computer nach Abschluss neu, damit die Änderungen wirksam werden.
Schnellen Start deaktivieren:
• Öffne das Startmenü und gib „Systemsteuerung“ ein.
• Klicken auf „Energieoptionen“.
• Klicke links auf „Auswählen was beim Drücken von Netzschaltern geschehen soll“.
• Klicke auf „Einige Einstellungen sind momentan nicht verfügbar“.
• Deaktiviere „Schnellstart einschalten (empfohlen)“ – stelle sicher, dass das Häkchen verschwindet.
• Klicken Sie auf „Änderungen speichern“.
Cortana deaktivieren:
• Hier gibt es, je nach Windows10-Version verschiedene Vorgehensweisen:
https://www.deskmodder.de/wiki/index.php/Cortana_deaktivieren_Windows_10
Benutzer mit NVIDIA-Grafikkarten:
• Öffne die NVIDIA-Systemsteuerung.
• Klicke auf „3D-Einstellungen“.
• Klicke auf „3D-Einstellungen verwalten“.
• Scrolle auf der Registerkarte „Globale Einstellungen“ nach unten zum „Energieverwaltungsmodus“.
• Wähle „Maximale Leistung bevorzugen“.
Wenn du die oben genannten Vorschläge sorgfältig befolgt hast und immer noch Probleme mit der USB-Audiowiedergabe hast, beachte bitte diese zusätzlichen Vorschläge:
• Erkundige dich beim Hersteller deines Motherboards und USB-Chipsatzes, ob BIOS- oder Treiberupdates verfügbar sind.
• Überprüfe Windows Update auf USB-bezogene Updates für deinen Computer.
• Erwäge den Kauf und die Installation einer PCI-USB-Karte und schließe deine MOTU-Schnittstelle an einen USB-Anschluss der PCI-Karte an. Wir empfehlen den Kauf einer Karte von einem Hersteller wie Inateck, um die besten Ergebnisse zu erzielen.