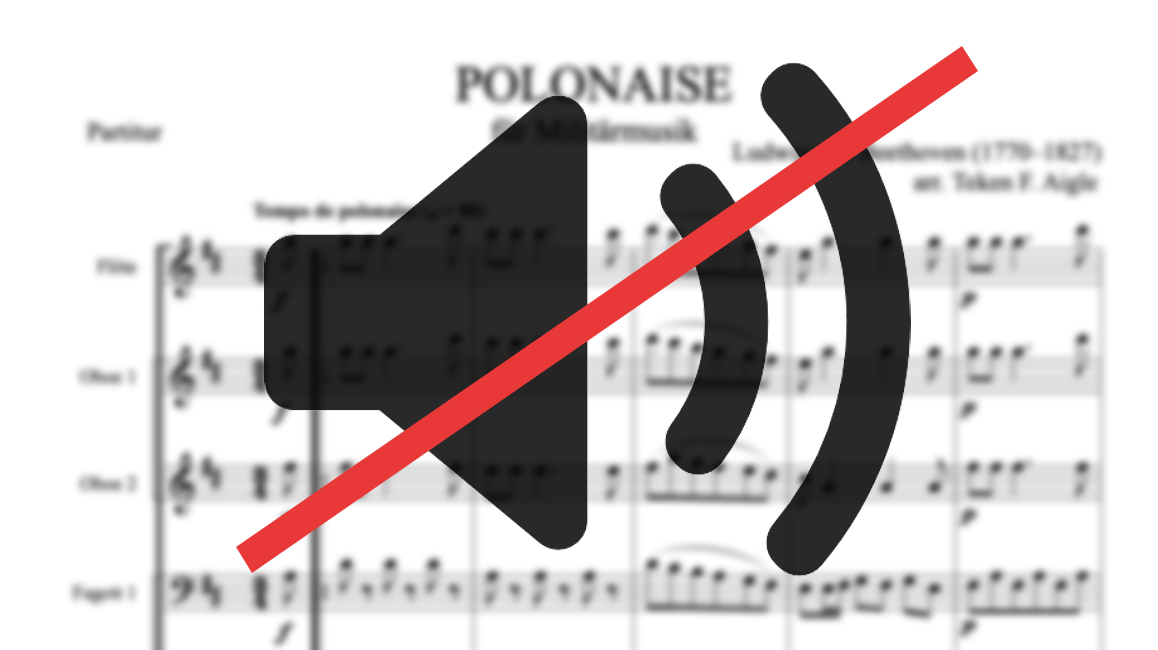Schnelle Tipps zu Finale: Dokumentschriften auswechseln
Blog durchsuchen
Hast du eine spezielle Frage zu deinem Finale-Programm? Dann wende dich gerne an unsere Hotline. Hier findest du die Kontaktmöglichkeiten:

Mit Finales Dokument-Assistenten können Sie einfach das Aussehen eines neuen Stücks festlegen, einschließlich der für Noten und Text verwendeten Schriften. Manchmal möchten Sie diese Elemente allerdings erst in einem späteren Stadium ändern. Glücklicherweise ist das ebenfalls ganz einfach.
Mit Finale gelieferte Beispieldokumente
Bevor wir die Schriften in Ihrem Meisterwerk ändern, lassen Sie uns etwas anderes probieren. Für das heutige Beispiel verwenden wir ein Dokument, das mit Finale geliefert wurde und auch Ihnen zur Verfügung steht. Wir haben Mozarts Eine kleine Nachtmusik ausgewählt. Um dieses Dokument zu öffnen, wählen Sie Datei > Arbeitsblätter & Repertoire öffnen > Repertoire > Große Ensembles.
Den Musikzeichensatz ändern
So ändern Sie den Musikzeichensatz in einem beliebigen Finale-Dokument:
- Wählen Sie Dokument > Standard-Musikzeichensatz einstellen.
- Wählen Sie bei Zeichensatz den gewünschten Musikzeichensatz (wir haben uns für „Broadway Copyist“, einen Musikzeichensatz mit handschriflichem Aussehen, entschieden), und klicken Sie OK.
Voilà! Finale konvertiert automatische alle musikalischen Zeichen (einschließlich Noten und Vorzeichen, Schlüsseln, Tonart- und Taktart-Angaben, Dynamik usw.) in den neuen Zeichensatz:

Textschriften ändern
Möchten Sie auch alle Textelemente mit einer neuen Schrift versehen? Probieren Sie dies:
- Wählen Sie Dokument > Datenüberprüfung > Zeichensatzfunktionen.
- Aktivieren Sie das Häkchen Suche nach diesem Zeichensatz, und klicken Sie Anwählen.
- Wählen Sie die in diesem Dokument verwendete Textschrift aus (in diesem Beispiel „Times New Roman“), und Sie klicken OK.
- Klicken Sie neben Ersetze Zeichensatz durch auf Anwählen, und wählen Sie die gewünschte neue Textschrift aus (wir haben „Finale Copyist Text Ext“ gewählt).
- Klicken Sie Anwenden und danach OK.
Das Notenbild sieht nun ganz anders aus als zu Beginn:

Zeichensätze mit handschriftlichem oder gedrucktem Aussehen
Der Wechsel von einem gedruckten zu einem handschriftlichen Notenbild (oder umgekehrt) führt zu einer dramatischen Änderung und zeigt deutlich, wie Sie vorhandene Notenbilder manipulieren können. Dieselben Schritte können aber auch für subtilere Veränderungen verwendet werden, z. B. für den Wechsel von einem „handschriftlichen“ Zeichensatz zu einem anderen. Vielleicht bevorzugen Sie ja das kräftigere Bild des Zeichensatzes „Jazz“ im vergleich zum feineren „Broadway Copyist“.
Sofern noch nicht geschehen, nehmen Sie sich ein paar Minuten Zeit, um in diesem Beispieldokument auch weitere verfügbare Schriften auszuprobieren. Vielleicht entdecken Sie Schriften, die Sie in Zukunft immer wieder verwenden möchten.