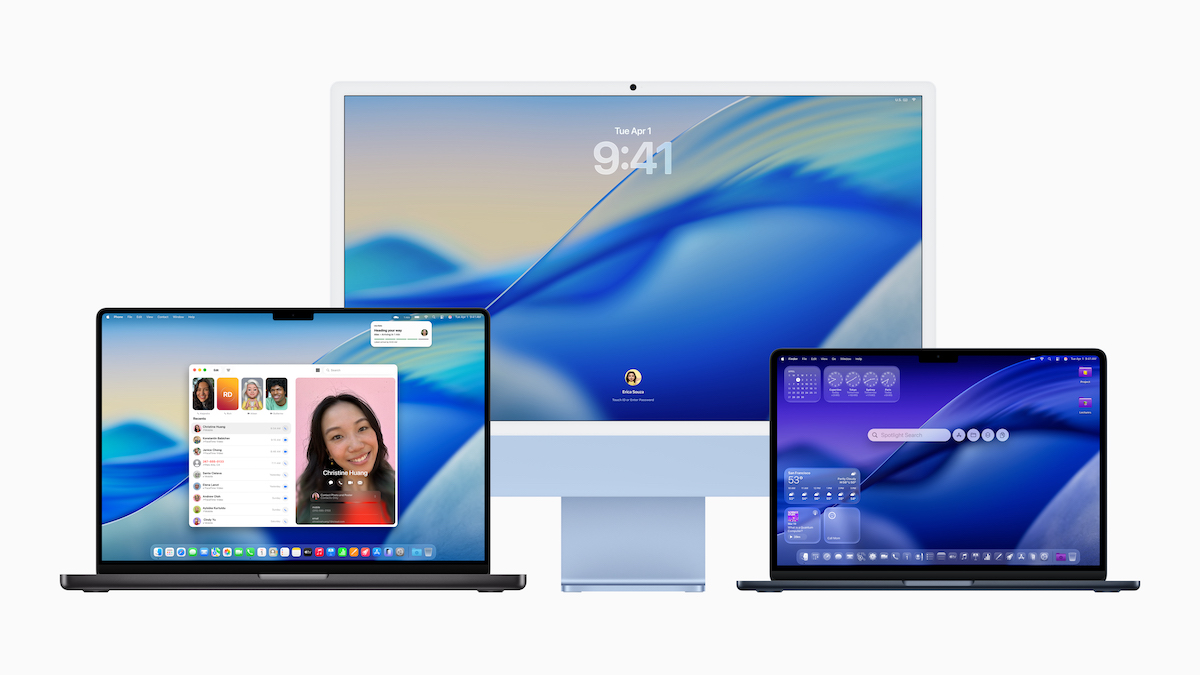Schnelle Tipps zur Notation: Rhythmische Akzente
Blog durchsuchen
Hast du eine spezielle Frage zu deinem Finale-Programm? Dann wende dich gerne an unsere Hotline. Hier findest du die Kontaktmöglichkeiten:

In der Stimme eines Musikers ist es manchmal wünschenswert, die rhythmischen Akzente anderer Stimmen zu notieren. Damit könnte man die Schläge der Kick Drum darstellen, einem Sänger den zu klatschenden Rhythmus anzeigen oder dem Musiker aus anderen Gründen zusätzliche Informationen anbieten. Üblicherweise werden diese als rhythmische Notation im Raum direkt über dem Takt notiert.
Um dies mit Finale zu erstellen, geben Sie die Hauptstimme des Musikers ganz normal in Ebene 1 ein. Dann wechseln Sie mit Ansicht > Ebene wählen > Ebene 2 zu Ebene 2 und geben dort die rhythmischen Akzente ein. Die eingegebenen Tonhöhen sind zunächst egal.
Damit die nun folgenden Schritte sich nur auf die rhythmischen Akzente auswirken, wählen Sie Dokument > Nur aktive Ebene zeigen.
Um die Tonhöhen zu korrigieren, markieren Sie alle Takte mit dem Anwahlwerkzeug, und wählen Sie Plug-Ins > Noten, Balken und Pausen > Eine Tonhöhe. Wählen Sie eine ziemlich hohe Tonhöhe, damit die Noten über dem System platziert werden und nicht mit den Noten in Ebene 1 kollidieren. Für diesen Violinschlüssel wählen wir A5.
Während die Takte weiterhin markiert sind, wählen Sie:
- Plug-Ins > Noten, Balken und Pausen > Hilfslinien verstecken, um die Hilfslinien zwischen den Notenlinien und Ihren neu positionierten Noten zu verstecken.
- Extras > Auswechseln > Notenköpfe, um die rhythmische Notation zu erzeugen. In der nachfolgenden Dialogbox wählen Sie in der linken Spalte Alle Notenköpfe und in der rechten Spalte Kleinen Strich (rhythmische Notation). Klicken Sie OK.
- Extras > Notenhalsrichtung > Aufwärts, um die Hälse nach oben auszurichten.
Jetzt stört nur noch, dass die Position der Pausen nicht stimmt. Sie könnten diese an die passende Position ziehen. Stattdessen wählen Sie Plug-Ins > Noten, Balken und Pausen > Pausen verschieben:
- Verschiebe Pausen der Ebene 2; Pausen um 15 Stufen verschieben. Klicken Sie OK. Nun markieren Sie nur den oder die Takte mit rhythmischen Akzenten und rufen den Befehl erneut auf:
- Verschiebe Pausen der Ebene 1; Pausen um -6 Stufen verschieben. Klicken Sie OK.
Schließlich wählen Sie Ansicht > Nur aktive Ebene zeigen wieder ab, und alle Ebenen werden wieder sichtbar – Ebene 1 mit Ihren ursprünglichen Noten und Ebene 2 mit den rhythmischen Akzenten über den Noten.
Das waren zugegebenermaßen viele Schritte, denn wir haben die „Panoramastraße“ gewählt, um einige interessante Funktionen zu vorzustellen. Sie können die Anzahl der Schritte reduzieren, indem Sie die Noten gleich auf einer einheitlichen Tonhöhe über den Notenlinien eingeben. Wenn Sie die Klangwiedergabe dieser rhythmischen Akzente ändern möchten, so verwenden Sie die Partiturverwaltung, um der Ebene 2 einen anderen Klang zuzuordnen.