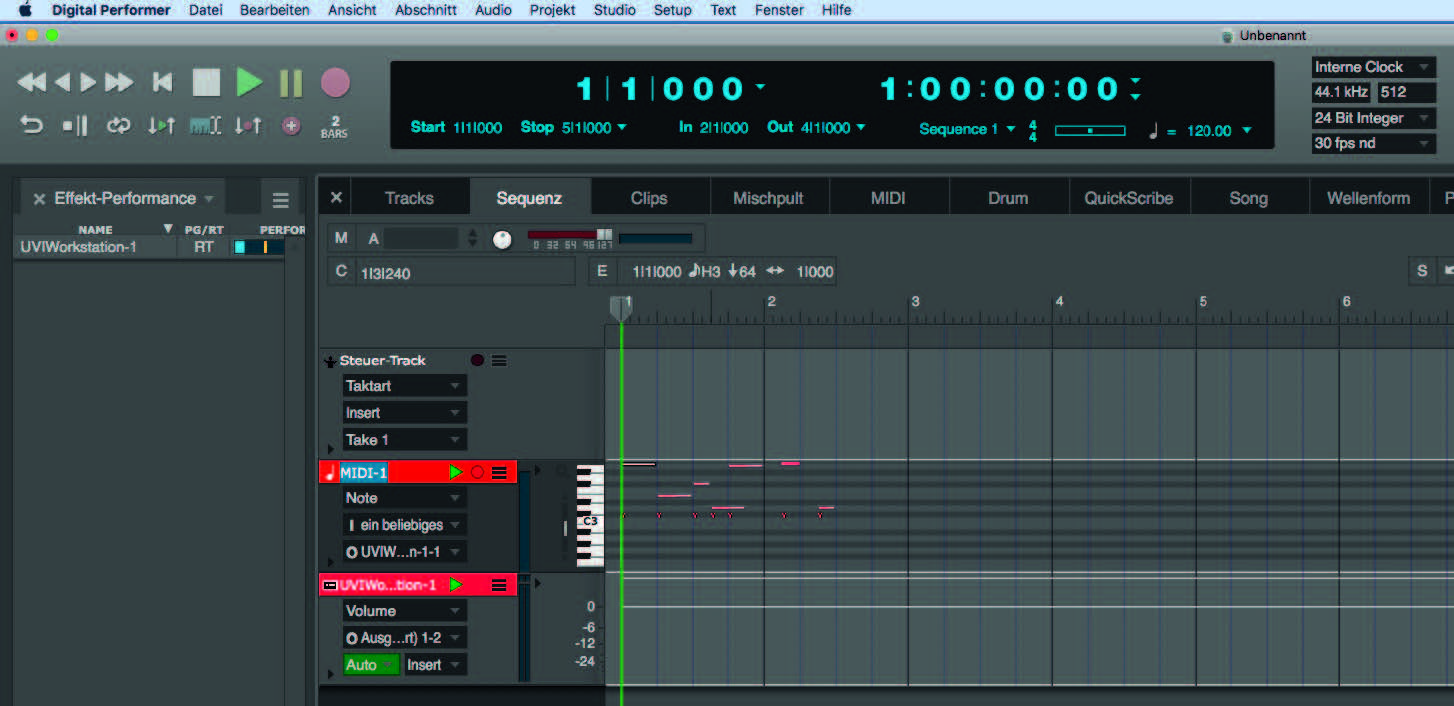Die MOTU Instruments Soundbank ist ein Extra-Angebot für DP-User. Es ist eine eigenständige Software, für die MOTU die Lizenzen vergibt. Die Lizenzen der Soundbanks werden über den Anbieter iLok verwaltet.
Deshalb benötigst du ein iLok-Konto, um die Instruments Soundbank zu nutzen.
Wenn du noch kein iLok-Konto hast, musst du zuerst eines erstellen.
Wenn du bereits über ein Konto verfügst, kannst du gleich zu 2. gehen.
1. Erstellen eines iLok-Kontos
Öffne in deinem Internet-Browser die Seite https://www.ilok.com/#!registrationhttps://www.ilok.com/#!registration
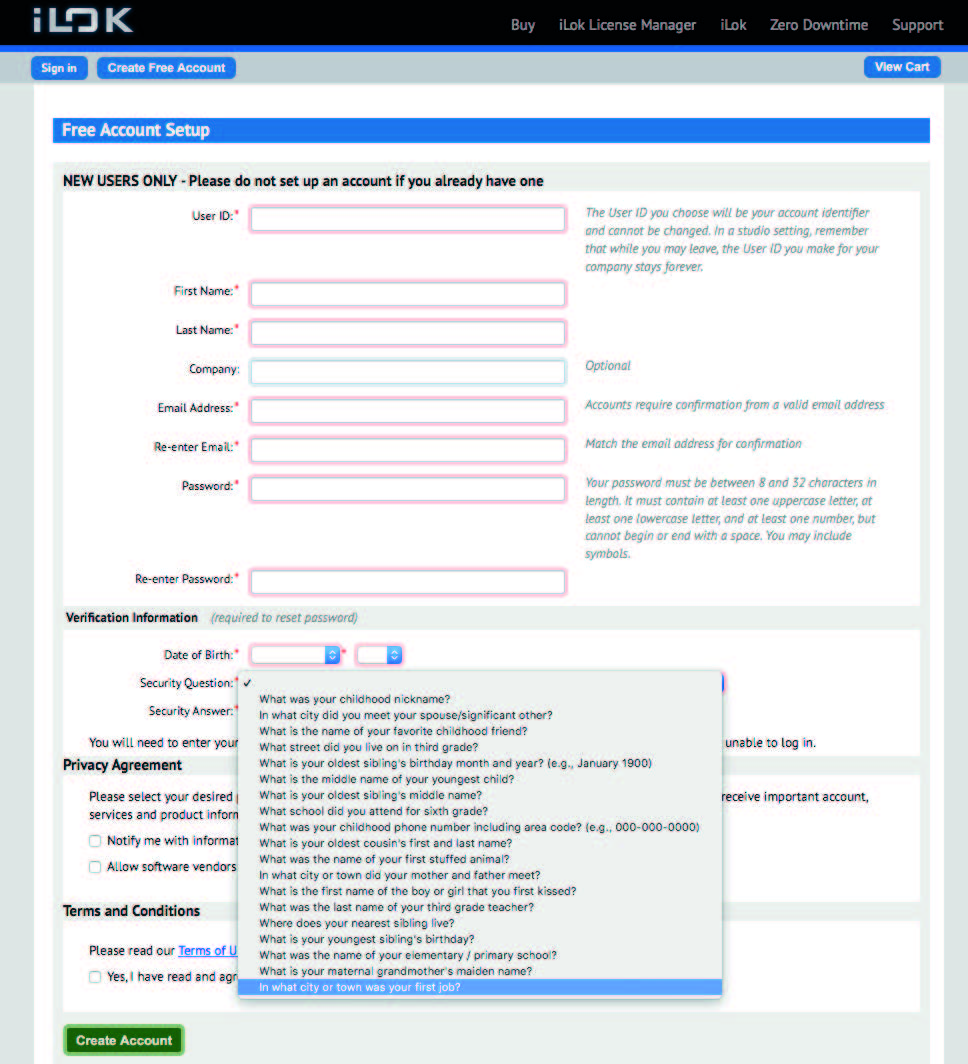
- Klicke auf „Create free Account”, um ein neues Konto zu erstellen.
Fülle alle mit * gekennzeichneten Felder sorgfältig aus. - Gebe deine gewünschte User-ID ein. Die von dir gewählte User-ID ist dein zukünftiger Benutzername und kann nicht mehr geändert werden!
- Lege ein Passwort fest. Es muss 8 bis 32 Stellen haben, und mindestens einen Großbuchstaben, einen Kleinbuchstaben und eine Zahl enthalten. Es darf weder mit einem Leerzeichen beginnen noch enden. Sonderzeichen sind erlaubt.
- Die Sicherheitsabfrage unten im Fenster ist notwendig, um ein Konto zu erstellen. Wenn du dich in der englischen Sprache nicht sicher fühlst, empfehlen wir dir, die markierte Frage auszuwählen. Sie lautet: Wo war dein erster Arbeitsplatz. Trage die Stadt oder den Ort bei „Security Answer“ ein.
- Klicke auf „Create Account”, um den Vorgang abzuschließen.
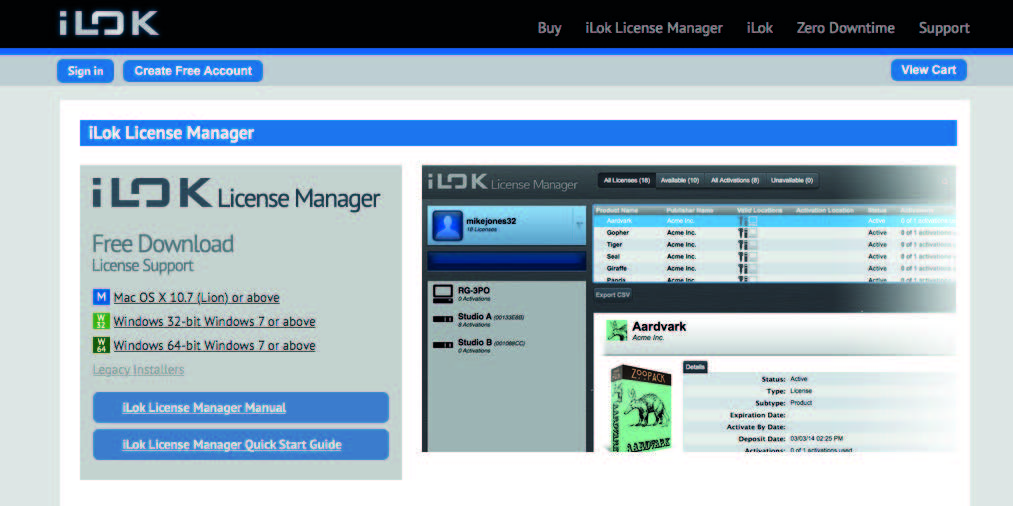
- Klicke oben auf „iLok Licence Manager” und lade diesen herunter.
- Achte bitte auf die Wahl des richtigen Betriebssystems auf der linken Seite
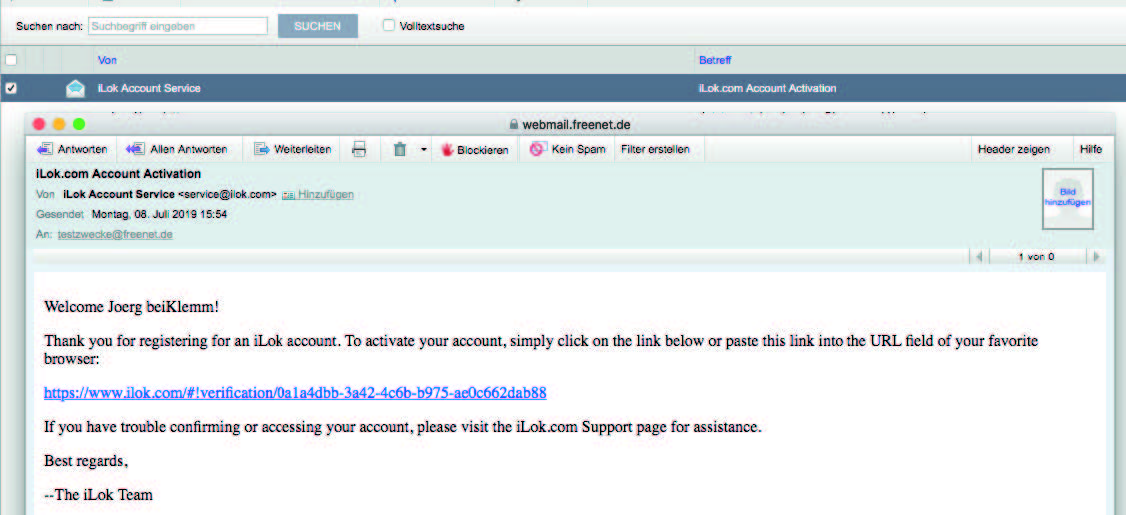
- Du erhältst anschließend eine Bestätigungs-Mail von ilok.com an die von dir angegebene Mailadresse (Sieh bitte auch in deinem Spam-Ordner nach).
- Klicke dann bitte auf den Link in dieser Mail, um damit dein iLok-Konto freizuschalten.
2. Produktregistrierung Digital Performer 10 oder 11
Gehe zu www.klemm-music.de/register und wähle MOTU DP10 oder DP11
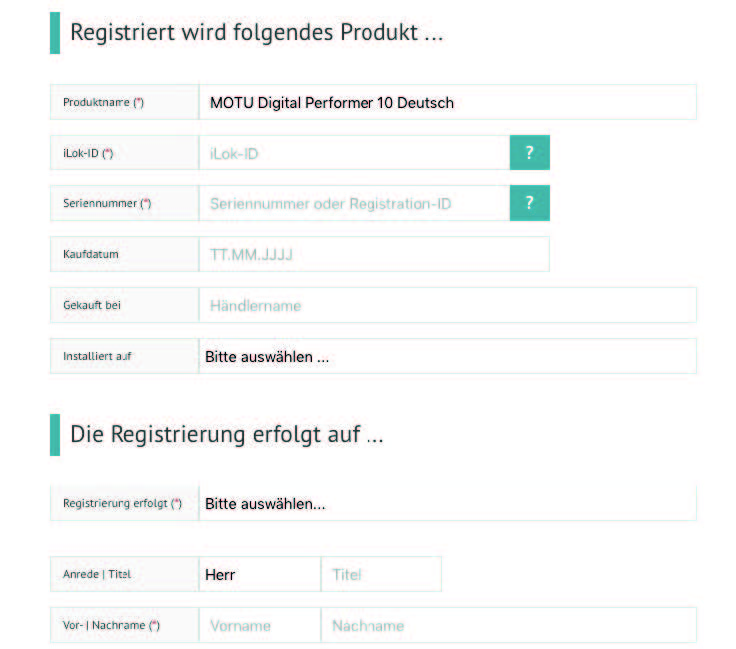
- Trage im Registrierungsformular deine iLok-User-Id ein und schließe die Registrierung ab.
- Anschließend erhältst du eine Bestätigungs-Mail von Klemm Music Technology.
3. Laden und Installieren der UVI Workstation und der MOTU Instruments Soundbanks
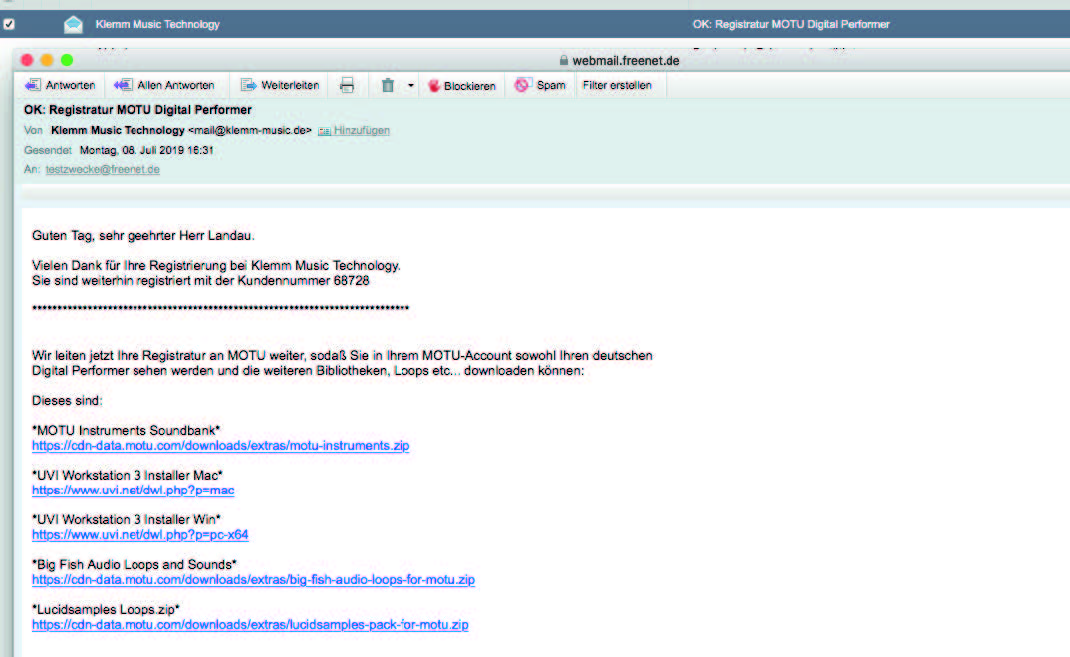
- In der Bestätigungs-Mail findest du die Links zum Download der Soundbanks, der UVI Workstation und weiterer Loop-Bibliotheken. Du kannst bedenkenlos auf diese Links klicken und die angegeben Dateien herunterladen.
- Die UVI Workstation ist ein externer Player, und wird zum Abspielen der Soundbänke benötigt. Bitte wähle nur dein Betriebssystem aus.
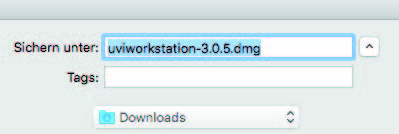
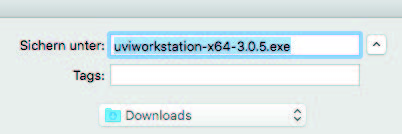
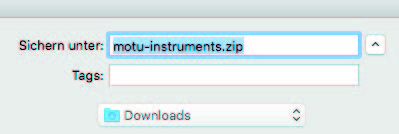
- Doppelklicke nach dem Herunterladen des UVI-Workstation-Installationsprogramms auf die Installationsdatei im Download-Ordner, und befolge die Anweisungen des Programms.
Macintosh:
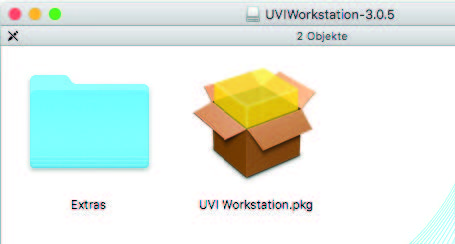
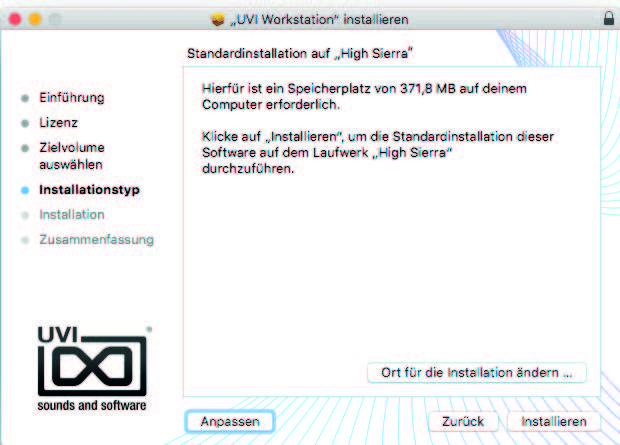
Windows:
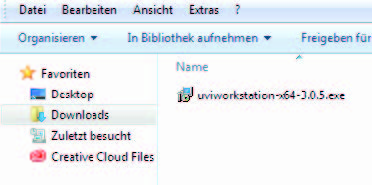
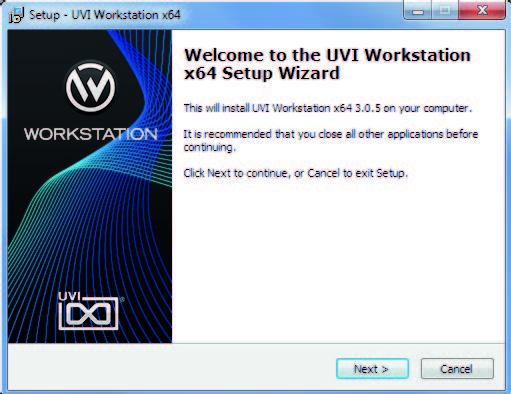
Wenn die Soundbank-Bibliothek heruntergeladen wurde, findest du die Datei motu-instruments.zip ebenfalls in deinem Download-Verzeichnis, oder an dem von dir bestimmten Speicherort. Wenn du mit einem Mac arbeitest, doppelklicke einfach auf die Zip-Datei, um sie zu entpacken. Wenn du mit Windows arbeitest, doppelklicke auf die Zip-Datei und verwende deine Standard-Windows-Software zum entpacken.
Macintosh:
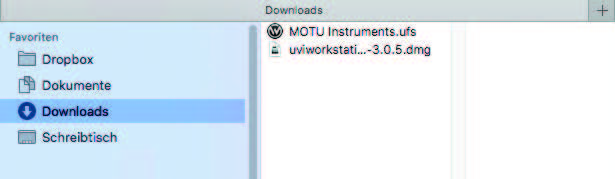
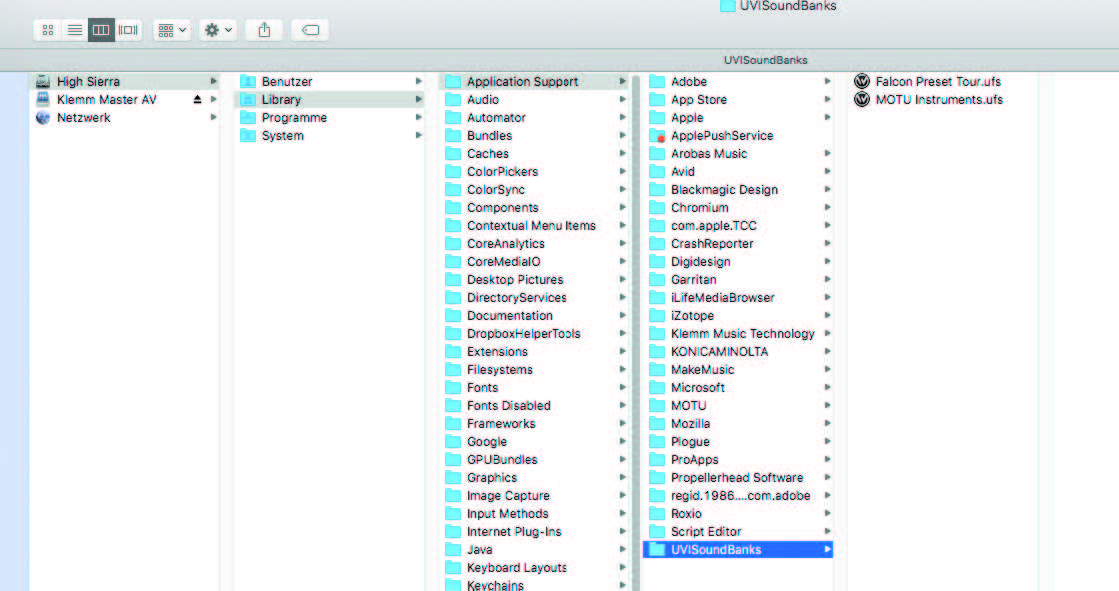
- Kopiere die Datei „MOTU Instruments.ufs“ aus dem Download-Ordner (oder dem von dir bestimmten Speicherort) in den Ordner: (Systempartition) – Library – Application Support – UVISoundBanks. (Der Name der Systempartition ist individuell)
Windows:
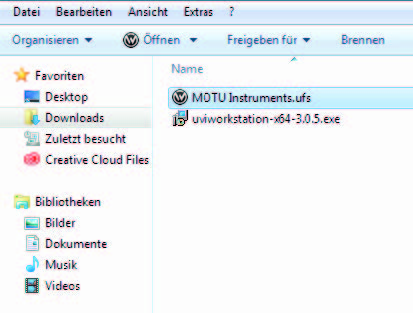
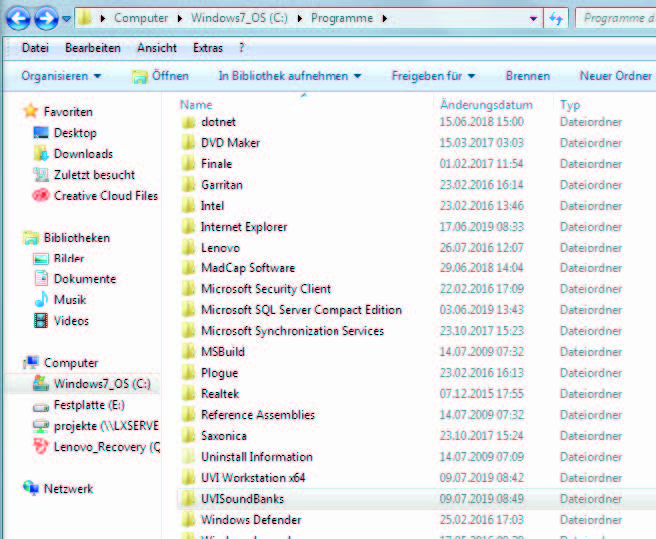
- Kopiere die Datei „MOTU Instruments.ufs“ aus dem Download-Ordner (oder dem von dir bestimmten Speicherort) in den Ordner: (Systempartition „C“) – Programme – UVISoundBanks. (Der Name der Systempartition ist individuell, der Laufwerksbuchstabe aber in der Regel „C“)
4. MOTU Instruments Soundbanks aktivieren
Beachte bitte: Da die iLok-Lizenzen in den USA manuell überprüft und freigegeben werden, kann es durch die Zeitverschiebung bis zu einem Werktag dauern, bis die Lizenz im iLok-Manager erscheint!
Öffne den ILok-License Manager auf deinem Computer:
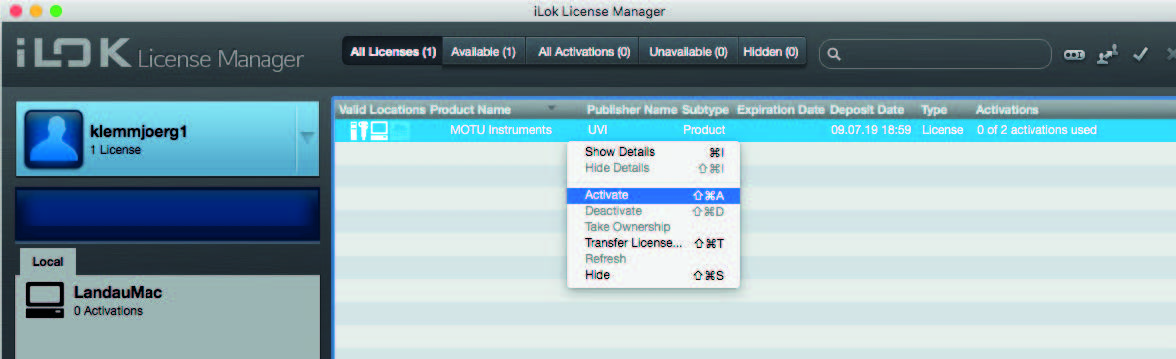
- Melde dich mit deiner User-ID und dem Passwort an. Klicke mit der rechten Maustaste auf MOTU Instruments, und wähle „Activate“.
- Du hast pro Lizenz zwei Aktivierungen zur Verfügung, und kannst die Soundbänke also auf zwei verschiedenen Computern gleichzeitig verwenden.
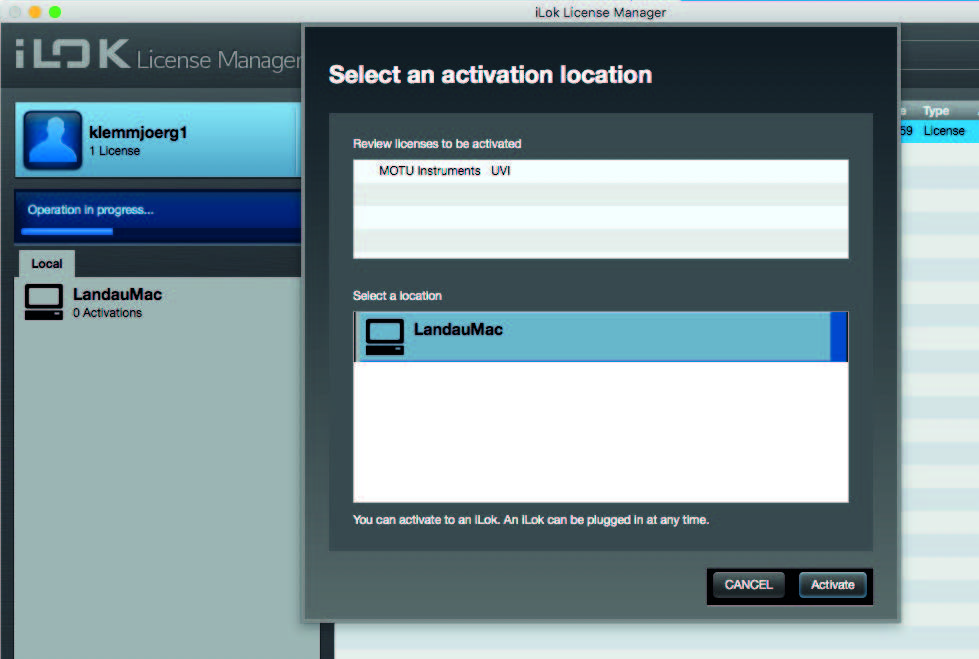
- Du wirst nun gefragt, wo die Lizenz hinterlegt werden soll. In der Regel wird dir hier deine Computer-Festplatte vorgeschlagen.
- Möglicherweise siehst du hier nur eine scheinbar zusammenhanglose Kombination von Buchstaben. Dies ist die Bezeichnung deiner Computer-Festplatte, so wie iLok sie erkennt.
- Klicke auf „Activate”, um die Wahl des Speicherortes zu bestätigen.
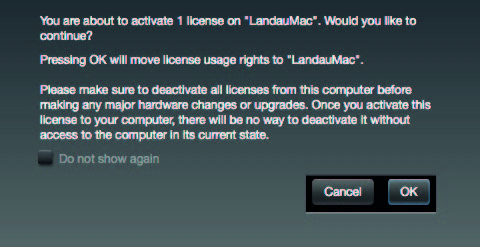
- Bestätige hier mit “OK”, dass die Lizenz auf deinem Computer aktiviert wird.
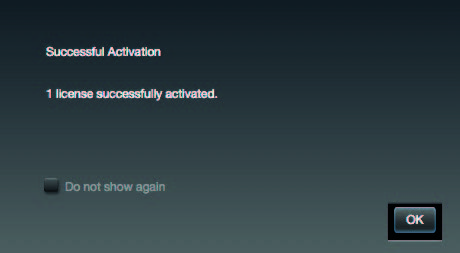
iLok-Lizenzen sind immer an den Computer „gebunden“, und funktionieren nur dort, wo sie aktiviert wurden. Falls du irgendwann die Festplatte formatieren willst, oder sonstige massive Veränderungen am Computer planst, sollten du vorher die iLok-Lizenzen im iLok-Manager deaktivieren. Dies gilt auch, wenn du Digital Performer und die Soundbänke auf einem neuen Computer installieren möchtest.
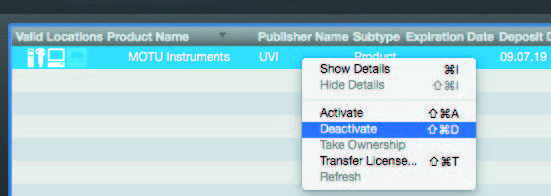
Zum Deaktivieren klicke mit der rechten Maustaste auf die Lizenz, und dann auf „Deactivate“.
Du kannst jederzeit auf www.ilok.com den License Manager wieder herunterladen und dich mit deiner User-Id und deinem Passwort (gut merken!) anmelden. Dort sind alle deine iLok-Lizenzen hinterlegt und können wieder auf dem aktuellen Computer aktiviert werden.
5. MOTU Instruments Soundbanks verwenden
Um die Loops und Instrumente zu hören und aufzunehmen, öffne Digital Performer und erstelle eine Instrumentenspur mit der UVI-Workstation.
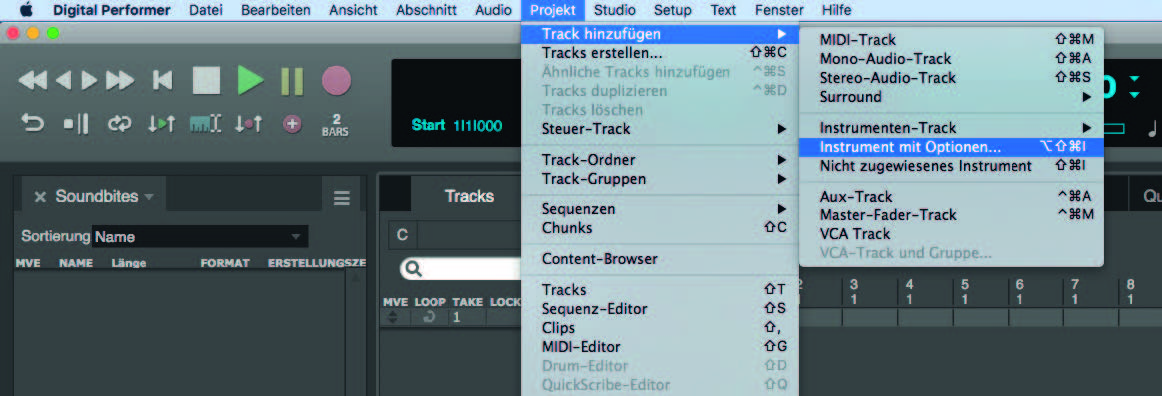
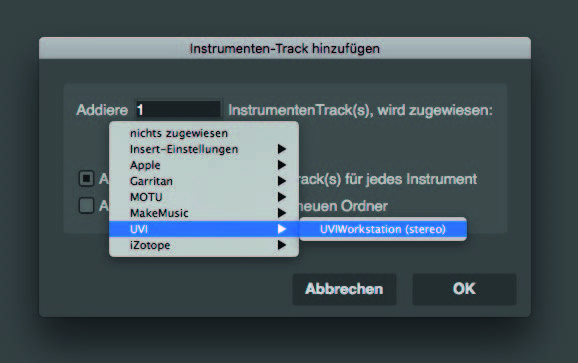
Doppelklicke, um den Browser zu öffnen.
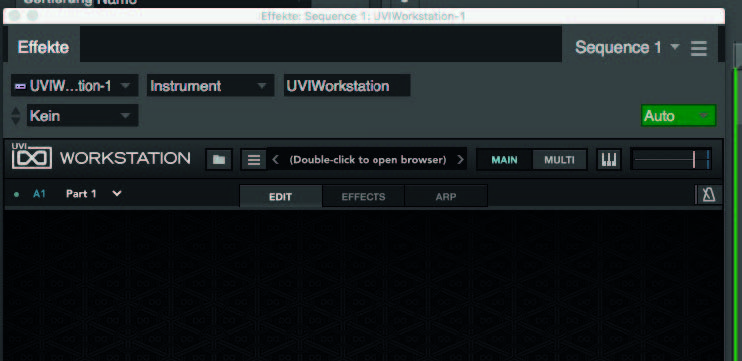
Wähle die Soundbank in der Seitenleiste und blättere durch die Instrumentenkategorien
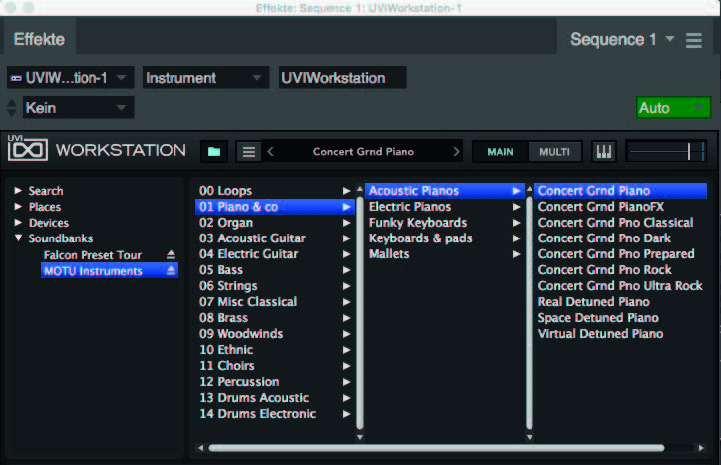
Jetzt kannst du deine Musik mit einem Keyboard oder einem anderen MIDI-Instrument direkt in Digital Performer einspielen – und dabei das von dir ausgewählte Instrument aus den MOTU Instruments Soundbanks hören.